블로그에 올리는 사진 중 간혹 카페나 음식점, 길거리 또는 풍경을 찍은 사진에 인근에 있는 사람이 사진에 담기는 경우가 많다. 아주 오래전에는 이를 괘념치 않고 그냥 업로드를 했었다. 그러나 요즘엔 그냥 업로드 할 경우 엄연히 타인의 사생활 및 초상권 침해 등 여러가지 문제가 발생한다. 그래서 가급적 타인을 사진에 담지 않으려 노력하면서 사진을 찍지만 부득이한 경우가 생기게 마련이다. 이럴 때, 일반적으로 얼굴을 가리고 올리는게 상식이다. 그래서 예전에는 얼굴에 스티커를 붙이거나 검은 줄로 눈만 가리거나 해서 어떤 사람인지 알아보지 못하게 나름의 가림장치를 했다. 그런데 그런 눈에 띄는 장치는 시선을 집중시켜 사진이 부자연스럽다.
시선이 쏠리지 않도록 얼굴을 가리면서 동시에 사진의 내용과 어울리게 하는 방법은 없을까? 있다. 모자이크 처리를 하던지 블러 처리를 하는 방법이 있다. 개인적으로 사람의 얼굴을 가리는 기법으로 블러처리가 더 자연스럽게 느껴진다. 모자이크 역시 좋은 방법이다. 필자는 이 둘을 혼용하면서 포스팅마다 또는 사진마다 통일성 있게 효과를 준다. 포스팅을 하다보면 글씨를 가려야할 경우도 생긴다. 개인정보나 금융정보 같은 것들을 가릴 때는 주로 블러처리보다는 모자이크 처리를 한다.

서론은 여기까지하고 이제 본격적으로 인물이 사진에 포함됏을 때, 포토샵에서 모자이크와 블러 처리를 하는 법을 설명하도록 하겠다. 이 두 가지 기능은 포토샵의 기본 기능이기에 여럽지 않게 적용할 수있다.

위 이미지는 unsplash라는 무료 이미지 사이트에서 가지고 왔다. 이 이미지에서 모자이크와 블러 효과를 주어 인물의 얼굴을 가려보도록 하겠다.
영역 선택

선택툴을 이용해서 가려야할 부분을 선택해준다. 얼굴의 경우 일반적으로 라운드형 선택툴을 이용하고 여러 범위를 선택햐야 할 때는 직사각형 선택툴을 이용한다.
단수 선택

라운드형 선택툴을 이용해 얼굴에 맞게 영역을 선택한다.
복수 선택
복수의 얼굴을 선택하는 법은 일반적으로 두가지가 있다. 하나는 Shift 키를 눌러 여러 얼굴을 개별적으로 선택해주는 방법이다. 또 다른 방법은 가까이에 있는 얼굴을 묶어 한 번에 선택해주는 법이 있다. 일반적으로 이 때는 직사각형으로 길게 선택을 해준다.
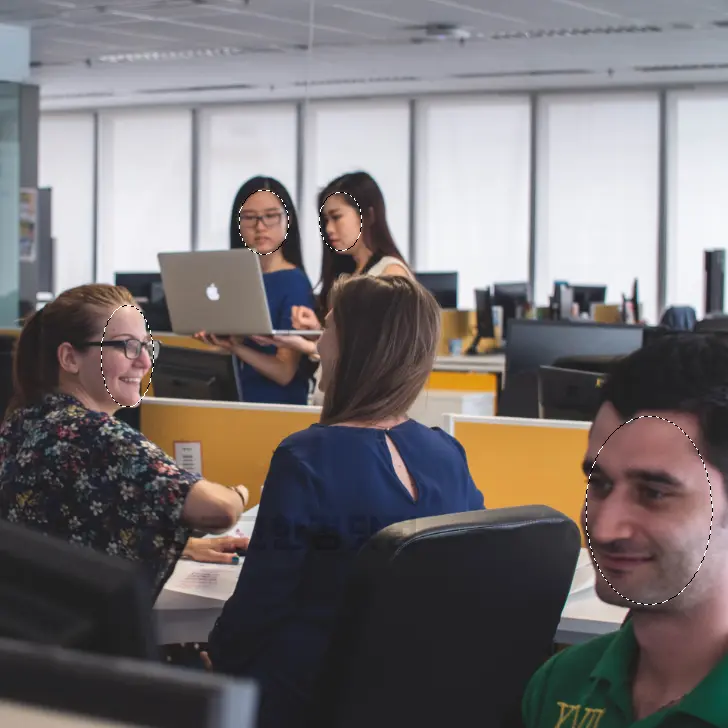
한 곳을 선택한 후에 추가로 선택할 때는 Shift 키를 누를 상태에서 얼굴마다 선택을 한다.
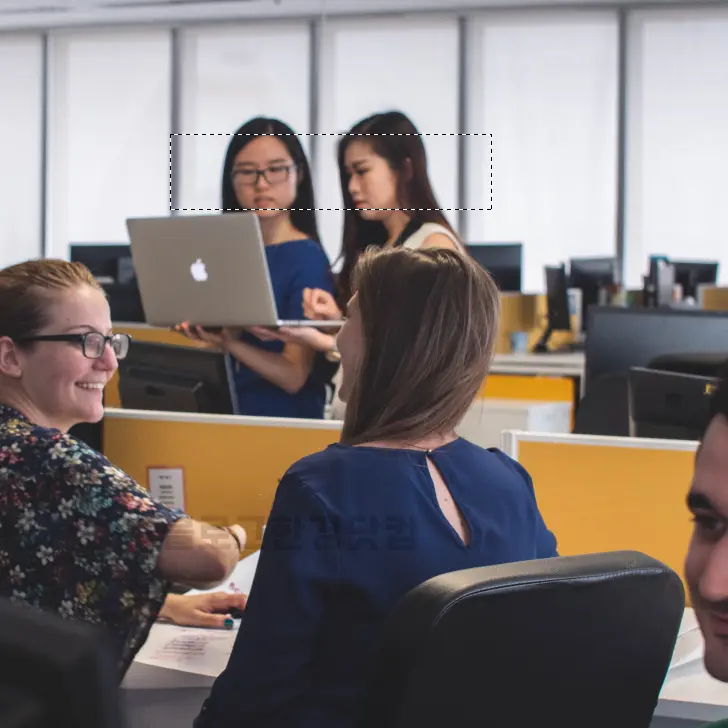
일괄적으로 선택할 때는 직사각형 선택툴을 통해 일괄 선택을 해준다.
효과 주기
블러
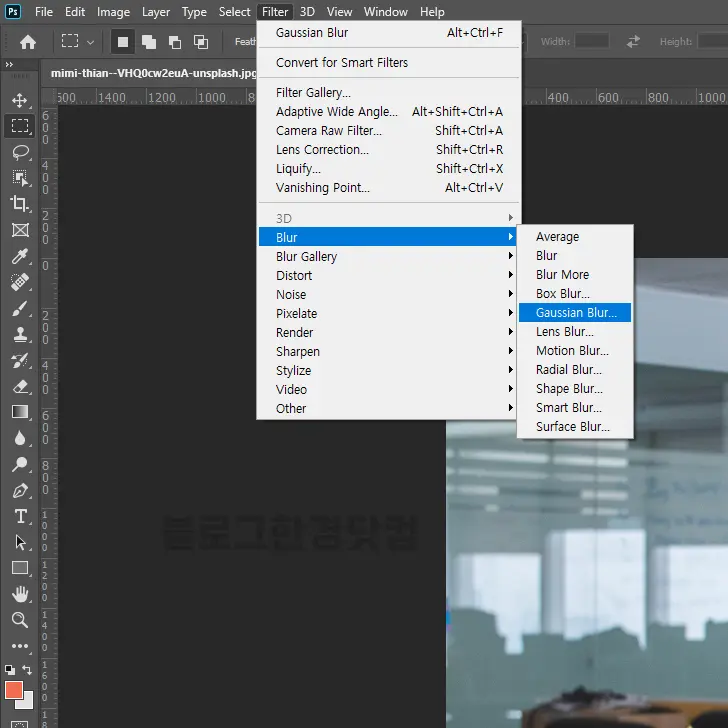
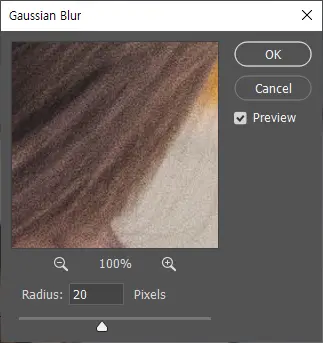
선택한 얼굴을 블러 처리를 할 경우, 필터>블러>가우시안블러 선택한다. 그리고 블러 값을 입력해준다. 사진의 해상도에 따라 블러 값은 유동적이다. 낮은 값부터 입력해 보면서 적당한 값을 찾아내자.
모자이크
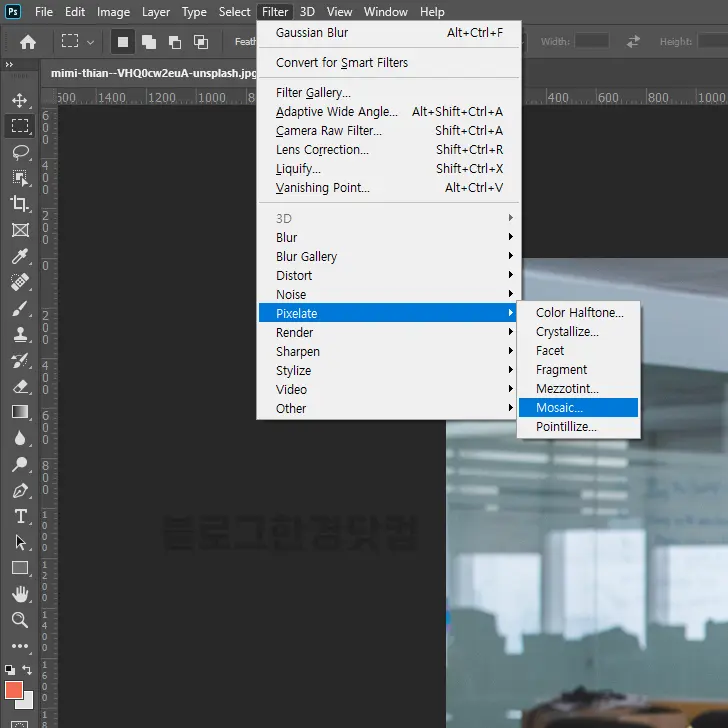
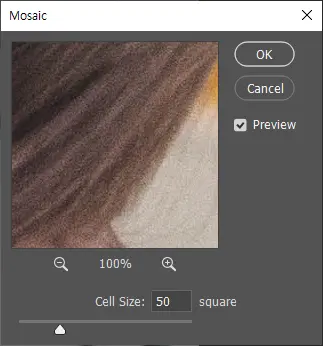
모자이크 처리는 필터>픽셀레이트>모자익을 선택한다. 모자이크의 크기를 선택해주어야 하는데, 블러와 마찬가지로 사진의 해상도에 따라 유동적이며 낮은 수 부터 넣어보면서 적당한 값을 찾아야 한다.

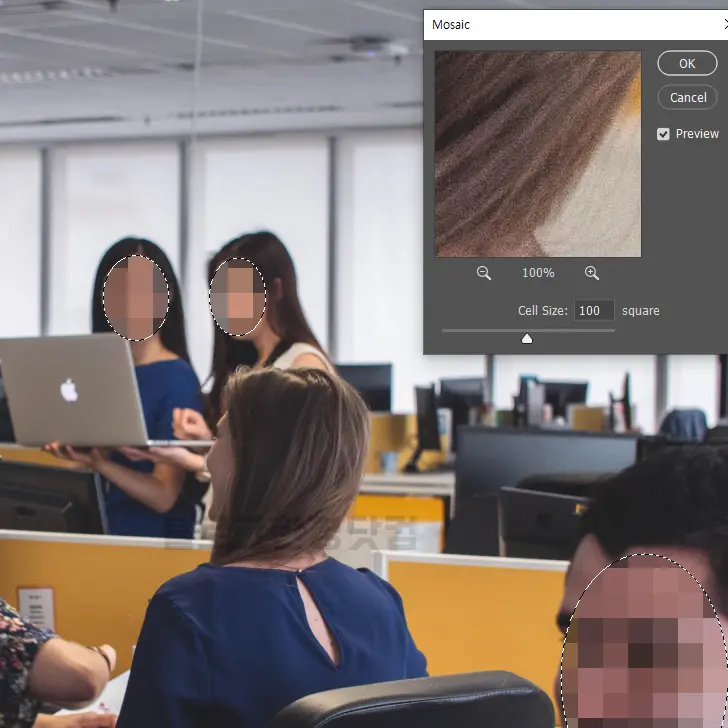
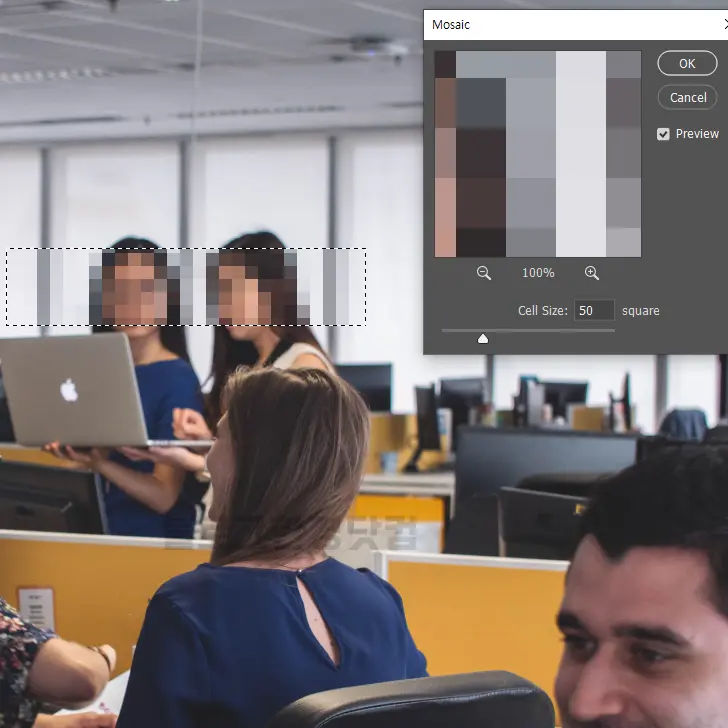
이렇게 몇 번 연습을 해 보면, 금방 익숙해진다. 모자이크나 블러처리는 사진을 업로드할 때, 부득이하게 배경처럼 찍힌 인물을 가릴때 필수라고 생각하기에 이정도 기능은 익혀두면 블로그 운영시 유용하다.
윈도우 기본 내장 그림판으로 초간단 모자이크 처리 하기
포토샵 한 프레임 안에 사진 레이어 한 번에 여러 장 불러오기
스마트폰으로 찍은 사진 포토샵으로 화이트밸런스 조절하기
오오오 관련글에서
그림판으로 하는 방법 막 배웠습니다 ㅎㅎㅎ 솔직히 이건 그냥 포기해야되나 싶었는데… 잘 배우고 갑니다 ㅎㅎ ( 관련글로 들어가니 전 또 댓글이 안되서.. 여기로 씁니다 ㅎㅎ)
와우 그림판 모자이크 ㅎㅎ 아주 오래전 써놨던 거라 유입이 없던 글인데, 이렇게 관련글로 도움이 됐다니 기분 좋네요~ 아무쪼록 방문자 증가 축하드립니다~
다시 한번 더 감사합니다 ^^
오늘도 포스팅 잘 보고갑니다.
앞으로도 좋은 포스팅 부탁드리며,
즐거운 하루 보내세요ㅎㅎㅎ