컴퓨터로 윈도우 환경에서 작업하는 시간이 많아 주로 시간과 날짜를 확인 할 때, 자연스레 우측하단을 보게된다. 시간과 날짜가 고정적으로 그 자리에 위치하기 때문이다. 또 급하게 일정을 볼 때도 날짜 부분을 클릭하면 달력이 활성화 되어 아주 편리하게 사용학고 있다. 단점이라면, 요일표시가 바로 나오지 않는다는 점이다. 상태표시줄을 세로로 우측이나 좌측에 놓으면 요일이 표시가 되지만 기본값인 하단에 가로로 배치하면 시간과 연월일만 보여진다. 간혹 요일을 확인할 때 날짜를 클릭해 달력으로 확인해야 하는 불편함이 있다. 이 경우 날짜에 요일이 표시되도록 하는 방법이 있어 소개한다.
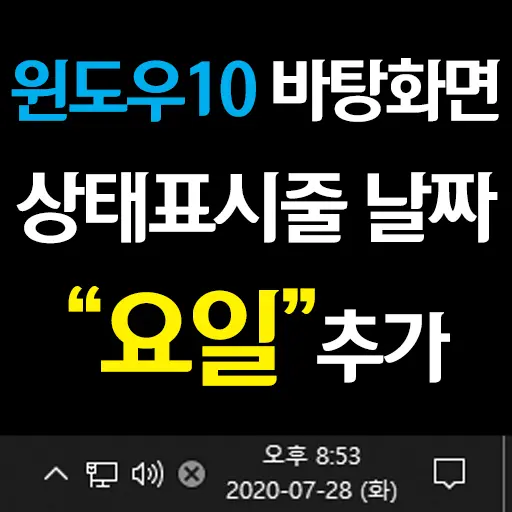
필자는 위와 같이 날짜 바로 옆에 (요일)이 표시가 된다. 이렇게 표시하는 방법을 아래 이미지와 함께 그 과정을 설명하겠다.
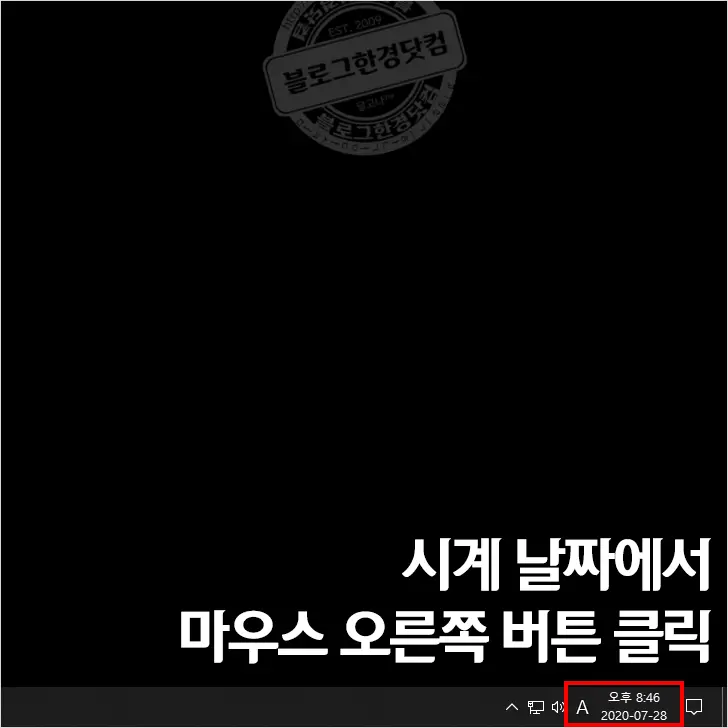
먼저, 날짜 부분에서 마우스 오른쪽 버튼을 눌러 메뉴창을 불러온다.
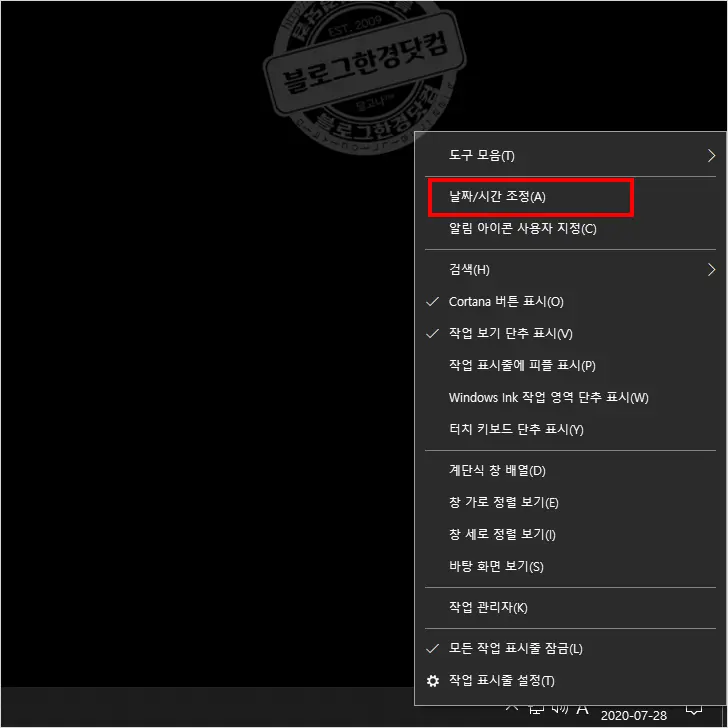
메뉴창이 활성화 되면, 날짜/시간 조정(A)을 선택한다.

위와 같이 시간 및 언어 설정창이 활성화 된다. 좌측 메뉴에서 지역을 선택하고 추가 날짜, 시간 및 국가별 설정을 클릭해 들어간다.

윈도우 제어판 설정으로 넘어왔다. 사실 위와 같이 여러 경로를 돌아서 와도 되지만, 바로 제어판으로 들어와도 된다. 제어판에서 시계 및 국가> 시간 및 날짜 설정을 선택한다.
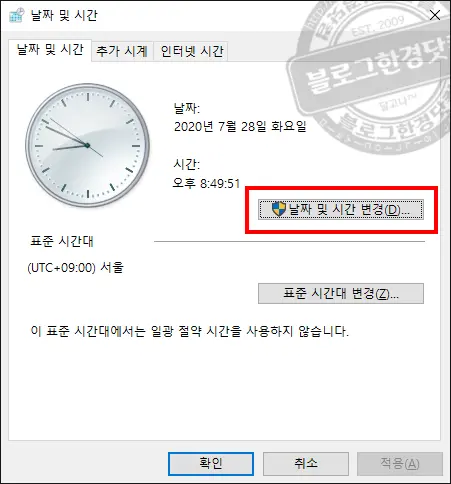
날짜 및 시간 설정창에서 날짜 및 시간 변경 버튼을 눌러준다.
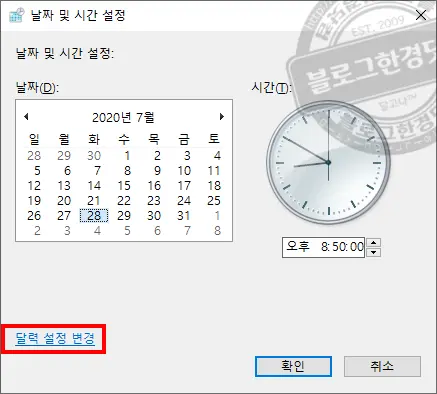
위와 같은 설정창에서 다시 달력 설정 변경을 눌러준다.
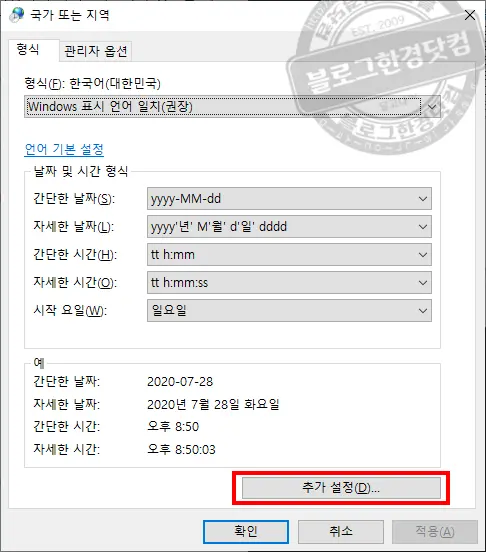
다음으로 추가 설정을 눌러준다.

상단에 날짜 탭으로 이동 후, 날짜 형식 부분을 변경해주면 된다. 기본값은 간단한 날짜에 yyyy-MM-dd로 되어 있다. 이 값을 아래 표기법으로 원하는 대로 응용해서 변경해주면 된다.
표기법에 대한 설명
d, dd = 날짜
ddd, dddd = 요일
M = 월
y = 연도
ddd(화) 또는 dddd(화요일)가 요일을 나타내는 표기이기에 이 값을 추가해주면 된다.
yyyy-MM-dd-dddd [2020-07-28-화요일]
yyyy-MM-dd-ddd [2020-07-28-화]
yyyy-MM-dd'(‘ddd’)’ [2020-07-28 (화)]
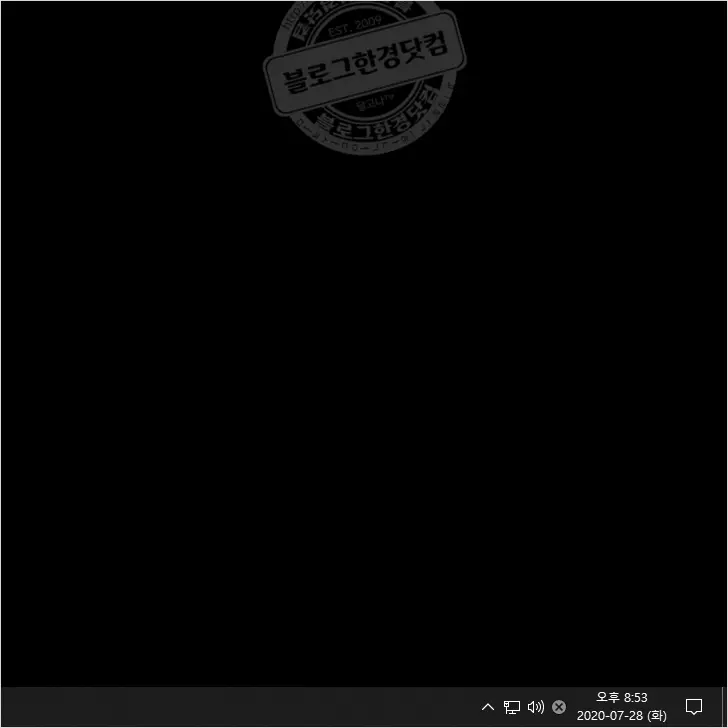
필자는 yyyy-MM-dd’ ‘(‘ddd’)’로 변경을 해 주었다. 간단히 표기가 되면서 날짜와 요일 정보가 정확히 파악이 된다. 간혹 날짜 값에 (괄호)를 넣는 경우, 다른 프로그램과 충돌이 일어나기도 한다는 보고가 있다. 따라서 충돌을 예방하기 위해서는 괄호 사용을 하지 않는 것을 추천한다.
안녕하세요 잘봤습니다.. 미국시간과 한국시간을 두줄로 함께 나타내고 싶은데 방법있을까요..
작업표시줄에는 안되고
시계를 누르거나, 시계 부분에 마우스를 올려두는 식으로 미국시간을 볼 수 있게는 할 수있습니다.
날짜 시계 부분에 마우수 오른쪽 버튼 클릭 > 날짜 및 시간 조정 > 관련 링크 | 추가 시계(다른 표준 시간대의 시계) > 시계 표시 체크 후 시간대 선택 후 확인