최근에는 사진 편집이 가능한 다양한 어플이 많이 출시 되면서 전문가가 아니라도 누구나 쉽고 빠르게 사진을 예쁘고 멋지게 꾸밀 수 있게 됐습니다. 하지만 핸드폰 어플의 단점은 사진의 해상도가 현저하게 줄어든다는 것과 저장 할 때 용량의 제한 때문에 화질의 열화현상이 나타난 다는 것입니다. 실제로 핸드폰의 작은 화면으로 볼 때는 그 차이를 구분하기 어렵지만 컴퓨터 모니터로 큰 화면에서 보면 그 차이를 느낄 수 있습니다. 그래서 가급적이면 블로그 주인은 앞에서 언급한 사진 편집 어플의 단점을 모두 커버 할 수 있는 포토샵을 이용하고 있습니다. 구관이 명관이라는 말이 있듯이 사진 편집의 자리에는 포토샵이 여전히 최고의 위치를 지키고 있습니다.
하지만 포토샵의 단점은 접근성이 어렵다는 것입니다. 일반인들 사이에 포토샵은 진입장벽이 높다라는 인식이 강합니다. 실제로 그런 것이 포토샵을 처음 접해보면 수많은 작업 툴과 기능들이 겁을 먹게 합니다. 이런 것들에 익숙해지는데 다소 시간이 걸리는 것이 사실입니다. 그럼에도 그런 두려움을 이겨내고 하나하나 만져 보다 보면 꾀 직관적으로 프로그램이 만들어 졌다는 것을 알 수 있습니다.

본론으로 들어가서, 포토샵으로 간단하게 인물 사진 보정 하는 법을 소개하도록 하겠습니다.
사용된 인물사진 출처: http://kr.freeimages.com/photo/nicole-1476515
이미지 열기
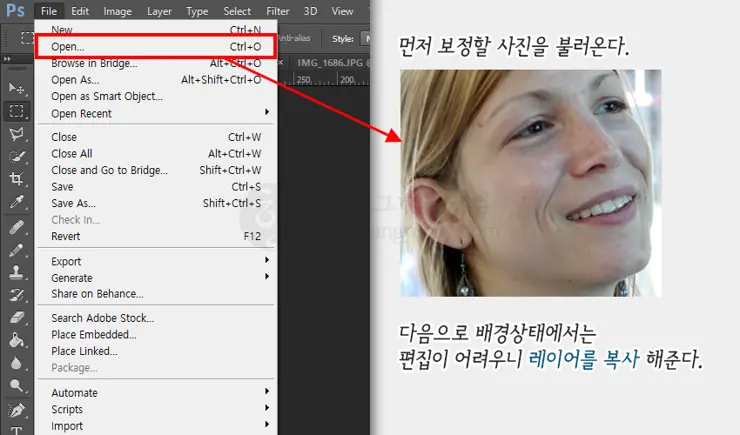
먼저 편집 할 이미지를 열어주세요. 그리고 레이어를 하나 복사 해줍니다.
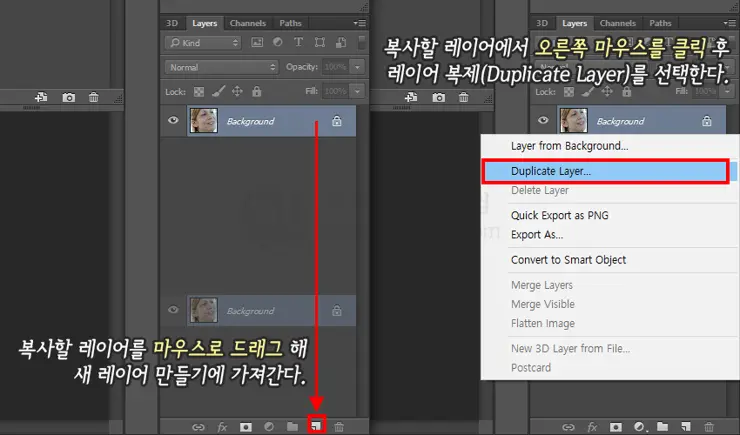
복사하는 방법은 원본 레이어를 마우스로 드래그를 해서 레이어 탭 하단 부분에 새 레이어(Create new layer)에 끌어다 놓으면 됩니다. 또는 해당 레이어를 선택 후 우측 마우스 버튼을 클릭하면 매뉴 창이 뜨는데 이곳에서 레이어 복사(Duplicate Layer)를 클릭해 주면 됩니다.
레이어란?
여기서 참고로 포토샵을 할 때 레이어 개념을 이하하고 있어야 합니다. 제가 처음에 포토샵을 할 때 레이어 개념을 잘 몰라서 한 레이어에 모든 작업을 했던 적도 있고 여러 레이어를 펼쳐 놓고서 실제로 작업해야 할 레이어가 아닌 다른 레이어에 작업을 해 놓고 사진 편집이 안된다고 헤맨 적이 있었습니다. 레이어는 우리가 작업할 공간 도화지라고 생각하면 됩니다. 또한 레이어를 여러 개 생성해 보면 아래부터 위로 차곡차곡 쌓입니다. 이는 투명한 도화지를 그 위에 계속 쌓는다고 생각하시면 됩니다. 쌓인 레이어는 마우스로 클릭 후 드래그 하면 자유롭게 그 위치를 변경 할 수 있습니다. 그리고 특정 레이어를 편집 할 때, 반드시 그 레이어를 선택 해주고 작업을 해 주면 됩니다.
자 그러면 원본과 똑 같은 이미지의 레이어가 생겼습니다.
1단계: 잡티 제거
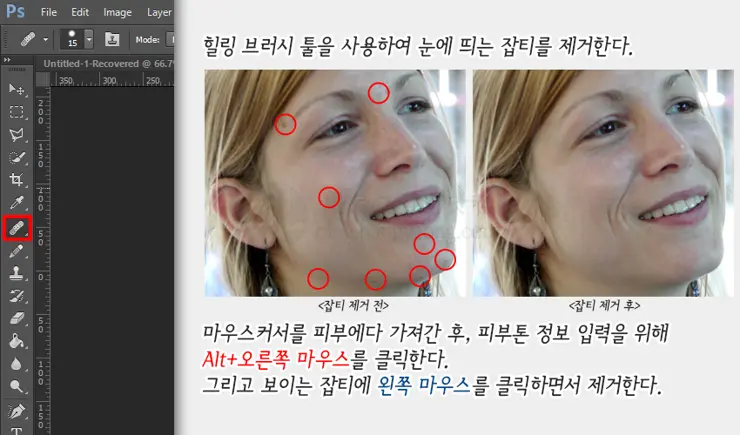
이제 간단하게 얼굴에 잡티를 제거 하도록 하겠습니다. 포토샵 툴에 힐링 브러시 툴 (Healing brush tool)이 있습니다. 이것을 선택 해줍니다. 그리고 Alt를 누른 상태에서 얼굴에 깨끗한 부분을 클릭 해주세요, 그리고 Alt를 떼고 잡티가 있는 부분을 클릭해 주시면 주변 피부 톤에 맞춰 잡티가 제거 됩니다. 잡티뿐만 아니라 주름도 같은 방식으로 제거 할 수 있습니다. 이 작업은 단순 반복 작업이긴 합니다. 잡티를 많이 제거 할수록 결과물이 좋아 진다는 것을 잊지 마세요.
2단계: 뽀샤시 효과
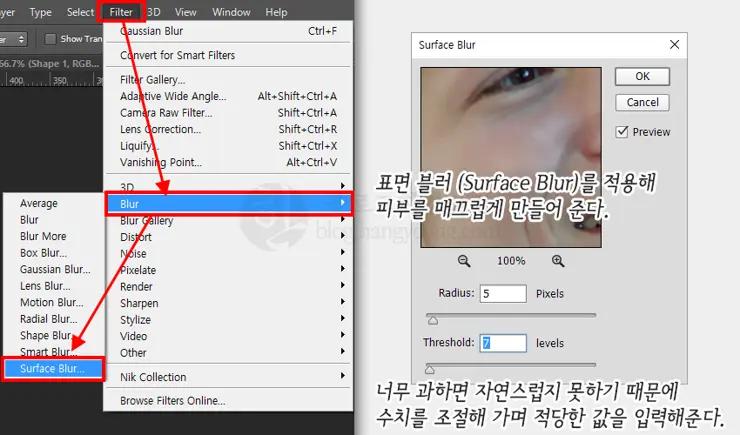
잡티제거가 완료가 됐으면 피부를 좀 더 매끄럽게 만들어 주는 블러 효과(Blur), 일명 뽀샤시 효과를 주도록 하겠습니다. 상단 메뉴에 필터(Filter)>블러(blur)>표면블러 (Surface)를 선택해 줍니다.

블러를 적용한 결과를 보면 거칠었던 피부가 눈에 잘 띄지 않는 작은 잡티까지 제거되어 매끄러워 진 것을 볼 수 있습니다. 수치를 너무 과하게 주면 피부가 플라스틱 같아 보일 수도 잇으니 미리보기를 통해 확인하면서 자연스러운 값을 입력해 주면 됩니다.
3단계: 화사한 효과
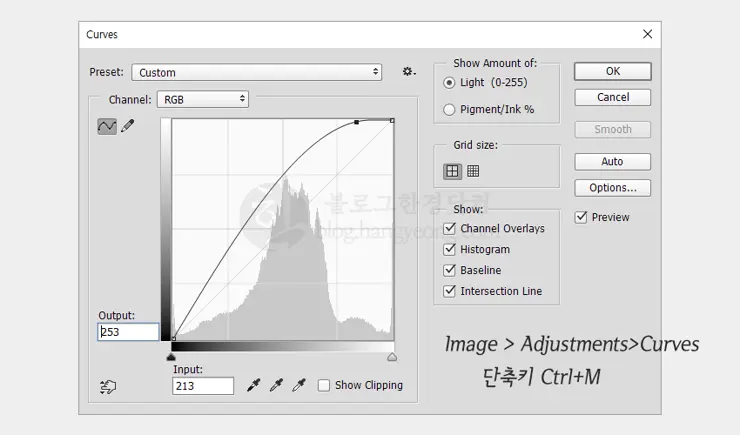
마지막으로 사진의 밝기를 조절해서 좀더 생동감 있게 또는 선명하게 보이는 작업을 하도록 하겠습니다. 커브라는 툴을 사용하서 밝기를 조절 하면 됩니다. 단축키로 Ctrl+m을 누르고 커브 창을 활성화 해주세요. 위와 같이 창이 활성화 되면 마우스로 그래프를 조절해 가면서 밝기를 조절해 주면 됩니다. 과하지 않게 자연스러운 값을 찾아 주세요.
Before & After

자 이제 3단계 작업이 모두 끝이 났습니다. 이 정도만 해주어도 원본 사진과 비교를 해 보면 훨씬 달라진 것을 볼 수 있습니다. 여기에 추가적으로 디테일 한 작업을 통해 눈을 더 진하게 한다거나, 콧대를 밝게 해서 좀 더 뚜렷하게 보이게 한다거나 등등 해서 좀 다 전문가처럼 보정을 할 수 있겠지만 보통 이 정도만 해도 충분합니다.
이거 포토샵프로그램 다운 어떻게 받는건지 알려주세요!