컴퓨터를 포맷하고 윈도우를 재설치 하면서 기존에 연결시켜두었던 무선 기기들이 다 연결이 끊어져 버렸다. 포맷은 늘 장단점이 따른다. 빨라지고 쾌적해지는 장점이 있는 반면 기기의 연결이나 프로그램 재설치를 해야하는 귀찮은 작업을 동반한다. 프린터와 같은 유선 기기는 그냥 드라이버 정도만 설치해주면 되는데, 오늘 포스팅시 예를 들어 설명할 블루투스 스피커(Motorola SonicSubs240 Portable Bluetooth Speakers)와 같은 블루투스를 이용한 무선 기기는 일일이 컴퓨터와 연결 작업을 해주어야 한다. 은근히 시간을 잡아 먹는다. 연결작업을 하는 김에, 혹시 연결방법을 찾는 분이 있을지도 몰라 윈도우 10에서 블루투스 긱기 연결 방법을 포스팅한다.

한 번 전체를 쭉 훌터보면 간단한 작업이다. 그렇지만 기기 연결을 하는 설정 메뉴가 어디에 있는지 찾지를 못해 연결에 어려움을 토하는 경우가 종종 발생한다. 방법 자체는 어렵지 않으니 진행과정을 눈으로 익힌다는 생각으로 이 글의 내용을 읽어 가면 되겠다.

모토로라 블루투스 스피커 SonicSubs240 간략 리뷰
필자가 데스크탑 컴퓨터에 연결하려는 무선 블루투스 스피커이다. 사진은 하나지만 실제로는 두 개를 가지고 있다. 두개가 서로 연동이 되어 한쌍을 이뤄 스테레오로 소리를 뽑아준다. 음량이나 소리는 충분히 빵빵하다. 이 제품에 대해서 포스팅을 한 번 할까 하다가, 사실 별 특징이 없어서 말았다. 아마존에서 저렴한 딜이 올라왔길래 덥석 주문을 했던 스피커이다. 구글어시스턴트, 아마존 알렉사를 지원한다는 광고에 혹해서 각방에 AI 스피커를 다 놓을 심상으로 주문했으나, 이 제품은 와이파이는 연결이 안되는 제품이라 IOT 인공지능 스피커로 사용하기엔 어려움이 있다. 꼭 스마트폰 앱을 이용해서 연결해주어야 하는데, 그것도 블루투스가 연결된 상태에서 가능한 작업이다. 뭔가 번거로워 AI 스피커로는 사용하지 않고 소리가 의외로 풍부해 스테레오로 데스크탑 스피커로 사용중인 제품이다. 이럴 줄 알았으면 사실 한개만 사보고 마는건데, 두개를 덥석 사버렸으니 속이 좀 쓰리다.
여기서 혹시나 하는 마음에 직구 관련 내용을 더하자면, 전자기기는 전파법 때문에 동시에 동일한 제품 2개개 반입이 안된다. 혹시 이글을 보고 2개를 덥석 사는 일이 없기를 바란다. 두개를 구매했으면 날짜를 달리해서 따로 따로 들여와야 한다. 필자도 그렇게 시차를 두고 통관을 진행했다.
혹시 가격에 혹해서 이 제품을 구매하려 눈독을 들이는 분이라면 개인적으로 말리고 싶다. 그렇게 추천하는 성능은 아니다. 딱 그가격에 맞는 성능인 듯 하다. 돈 좀 더 보테서 좋은거 사시라.
윈도우 10 블루투스 기기 연결하기
글을 적다보니 스피커 리뷰를 적어버렸다. 윈도우 10이 설치되어 있는 데스크탑이나 노트북에 블루투스 연결을 위해 이 포스팅을 찾았다면, 위 내용은 생략해도 된다. 그냥 살짝 돈 버린 이야기를 짤막하게 적어논 것 뿐이다. 이제 본격적으로 설명 시작하겠다.
블루투스 아이콘 클릭
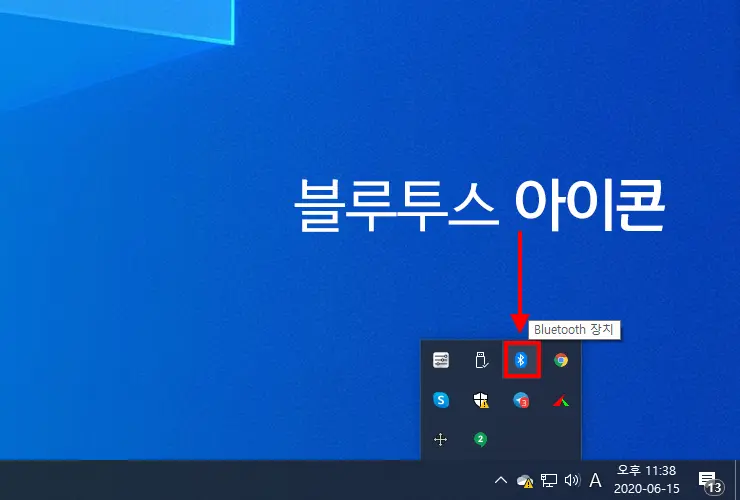
기기의 불루투스 연결을 진행하려면 우측 하단 숨김 아이콘들을 보자. 이곳에 블루투스 아이콘 모양이 숨어 있다. 혹시 블루투스 아이콘이 보이지 않는다면, 그 컴퓨터는 블루투스 기능이 있는지 여부 부터 확인하자. 블루트스 아이콘을 확인했으면 해당 아이콘을 클릭해 디바이스 설정에 들어간다.
블루투스 및 기타 디바이스 설정
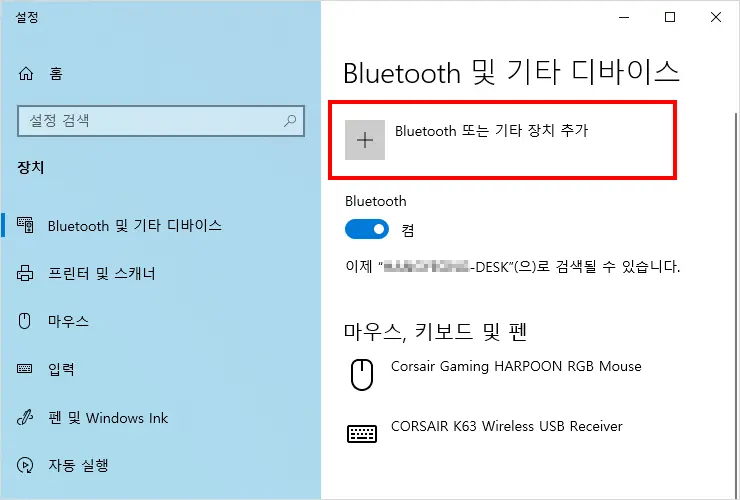
블루투스 및 기타 디바이스 설정이 활성화 된다. 이곳에서 다른 기기 연결 상태 확인, 연결 또는 연결해제 등을 할 수 있다. 상단에 위치한 Bluetooth 또는 기타 장치 추가메뉴에서 기기를 추가 할 수 있다. 해당 메뉴를 클릭한다.
디바이스 추가
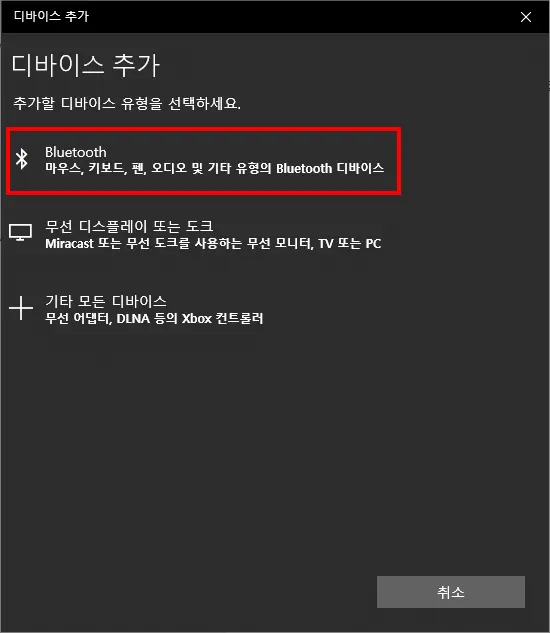
디바이스 추가 활성창은 다양한 방법으로 디바이스를 추가 및 연결할 수 있도록 돕는다. 이곳에서 Bluetooth를 선택해준다. 그러면 디바이스 검색 화면이 나타난다.
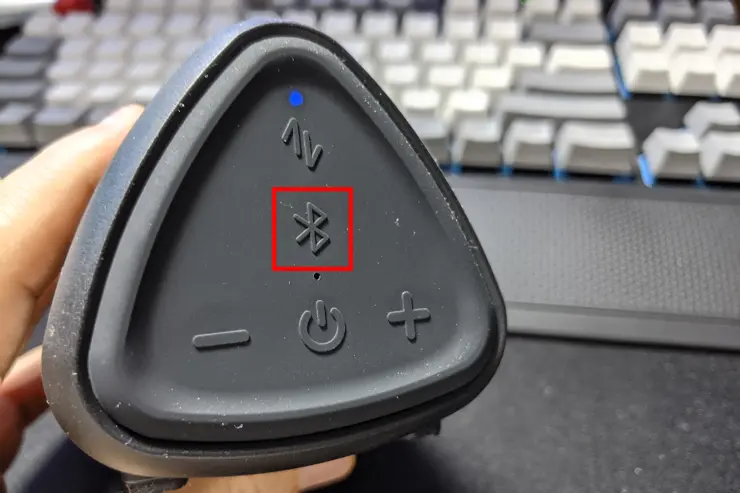
다음으로 연결할 기기를 페이링 모드로 전환 시켜 준다. 필자가 가지고 있는 스피커는 블루투스 아이콘 모양의 버튼을 길게 누르고 있으면 페이링 모드로 전환이 된다.

기기가 페어링 모드상태가 되어 연결 준비가 됐다면, 윈도우 10 디바이스 추가 활성창에서 해당 기기를 발견한다. 연결할 기기가 화면에 나타나면 해당 기기를 클릭해 준다.
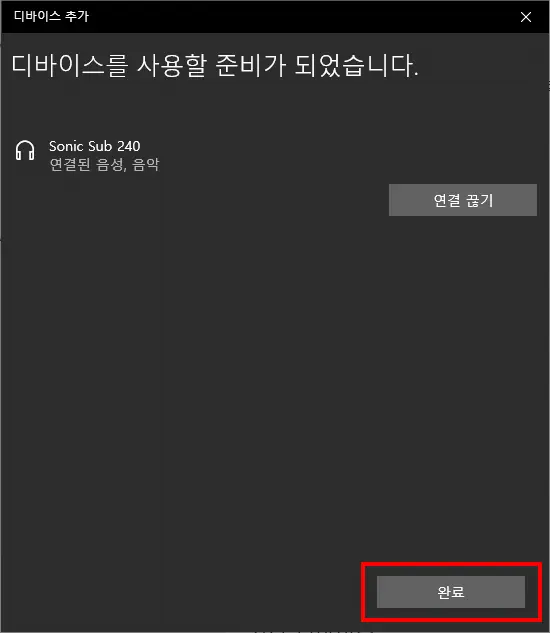
잠시후, 검증과정을 거치고 블루투스로 기기 연결이 완료 되어 사용할 준비가 됐다는 안내 메시지를 만나게 된다. 그러면 하단에 완료버튼을 누르고 활성창을 종료한다.
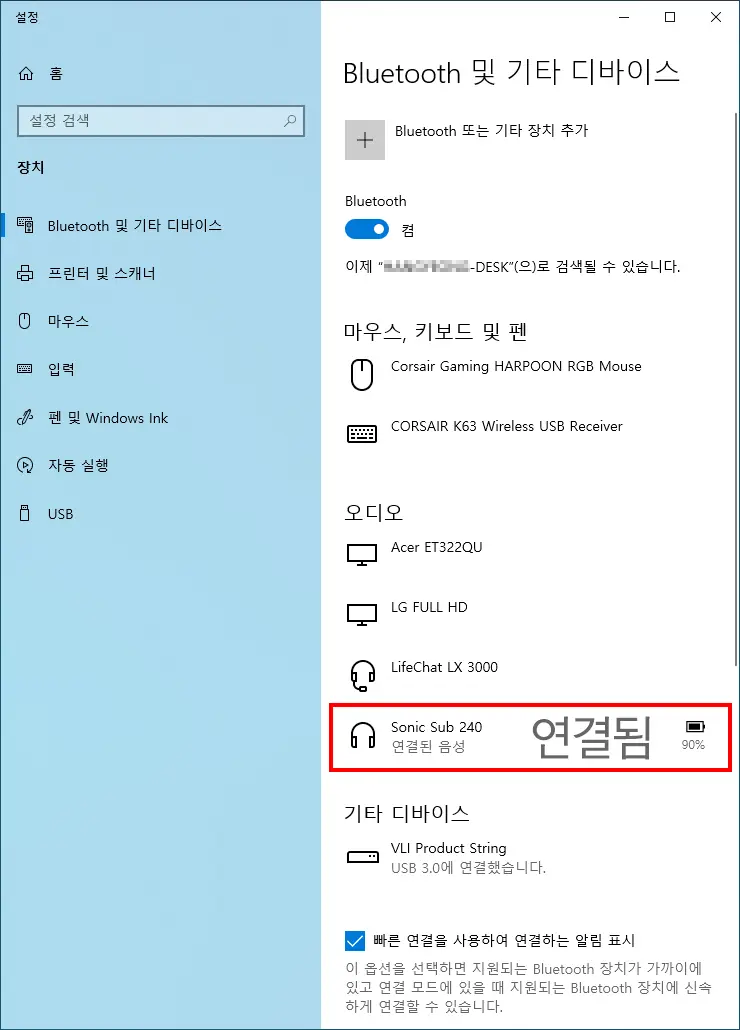
이제 설정/Bluetooth 및 디바이스 메뉴에 해당 기기가 정상적으로 나타나면, 정상적으로 연결이 된 것이다. 스피커라면 소리를 재생해 보고, 마우스라면 좌우로 포인터를 움직여 보자. 정상 작동을 확인 했으면 이제 다른 무선기기를 연결하던지 해당 작업을 마치면 된다. 여기까지 따라 오느라 정말 고생이 많았다. 막상 글을 적어보니 정말 간단한 작업한 작업이었다. 이 글을 보고 따라한다면 누구나 블루투스 기기를 윈도우 10 기반의 컴퓨터에 연결해 사용하는데 어려움을 격지 않을 것을 자부한다.
오늘도 좋은 정보 잘 보고 갑니다!
꾸준한 소통 정말 고마워요^^
저두 마우스, 이어폰 사용중인데 참 쉬워졌지요 좋은 하루 보내세요
네 블루투스는 정말 좋은 것 같아요~ 가끔 와이파이 간섭이 있긴 하지만 무선 생활이 삶을 쾌적하게 해줍니다 ㅎㅎ
오늘도 좋은 포스팅 보고 갑니다.
언제나 즐거운 하루 보내세요ㅎㅎㅎ
소중한 방문과 댓글 갑사합니다.
저 노트북이 두 대인데 이제는.. 블루투스 없는 노트북은 정말 외부에서 사용하기 힘들더라구요
공감 꾹 !
전 랩탑 뿐만 아니라 데스크탑도 다 블루투스 기능 있는걸로 골라요 ㅎㅎㅎ 정말 편한 기술이죠~
노트북의 장점이라면 블루투스를 연결할 수 있다는 것이죠!
데스크탑에서도 블루투스 연결할 수 있는 모듈 설치하면 되지만…쥬르륵!
네 요즘엔 데스크탑도 블루투스 기능 탑재되서 나오는 게 많더라구요. 무선랜카드에 포함되서 말이죠~
윈도우 10 맞는데 블루투스 켬 버튼이 없어요,,,ㅜㅜ
켬 버튼이 없 다면 컴퓨터 자체에 블루투스 기능이 빠진듯 합니다.
동글이 사용해서 연결하려하는데 ;;;;무선이어폰이 ;;;검색도 안되고 잡히지도 않네요 ..ㅜㅜ
저는 무선이어폰으로 하는데 연결이 안돼고 기타디바이스에 페러링 된다고 떠요.ㅜㅜㅜㅜㅜㅜㅜㅜㅜㅜㅜㅜㅜㅜㅜㅜㅜㅜㅜㅜㅜㅜㅜㅜㅜㅜㅜㅜㅜㅜㅜㅜㅜㅜㅜㅜㅜㅜㅜㅜㅜㅜㅜㅜㅜㅜㅜㅜㅜㅜㅜㅜㅜㅜㅜㅜㅜㅜㅜㅜㅜㅜㅜㅜㅜㅜㅜ
저도 기타디바이스에 페러링된다고 떠요.