윈도우 10은 분기별 업데이트, 보안 업데이트 등 지원사항이 많다. 윈도우 사용자로서 늘 최적화에 힘쓰는 MS에 고마움을 느낀다. 그리고 수년전 정품 윈도우 10을 한 번 구매한 이후에 계속해서 OS가 버전업으로 돈벌이로 삼지 않고 지원이 이어지니 이용자 입장에서 상당히 만족스럽다. 그래서 가급적 윈도우 정품 구매를 주변인에게 추천하는 이유다. 가격도 이전에 비해서는 많이 저렴해졌기에 개인이용자라 할지라도 충분히 투자할 가지가 있다. 휴대용 노트북을 구매할 때도, 윈도우 10이 포함된 제품을 구매했고 집에서 편히 사용하는 데스크탑을 구매할 때도 윈도우가 내장된 브랜드 PC를 구매해 이용하고 있다. 이처럼 대부분 윈도우가 기본 OS이다. 몇몇 기기는 우분투를 설치해 이용중이긴 하다. 이는 어린 시절 처음 접한 PC가 윈도우 기반 PC였고 이후 줄곳 윈도우를 사용해 왔기에 윈도우OS 환경이 익숙하다. 시스템의 다양화를 위해 맥도 사용해보려 여러번 시도했으나 손에 익지 않아 잘 쓰지 않는다. 필자는 흔히 말하는 맥가이가 아니다. 윈도우가이다.

간혹 윈도우를 사용하다가 업데이트 때문에 컴퓨터 설정이 모두 날라가는 경우가 생긴다. PC로 한참 작업중에 난데없이 윈도우 업데이트 알림이 뜬다. 정신차리고 바로 닫기를 누르는데 간혹 실수로 업데이트를 바로 진행버튼을 누른다. 이 경우 참 난감하다. 다행이 바로 시스템 멈춤 기능을 통해 되돌리긴 하지만 이렇게 준비한 자료를 날려먹은 경우가 서너번 된다. MS에서는 좋은 취지에서 업데이트를 제공하나 사용자에게는 오히려 독이 된다. 사전에 업데이트를 막아 자동으로 업데이트를 방지하여 컴퓨터를 늘 쾌적하게 설정한 상태로 유지하고 업데이트로 인한 자료 날림을 방지 하는 방법을 소개하도록 하겠다.
윈도우 업데이트 끄기 과정은 아래와 같다. 단 세단계로 윈도우 업데이트를 끌 수 있으니 마음 먹었다면 간단히 바로 진행하는 편이 좋다.
1. Services.msc 실행
2. 서비스 관리자에서 Windows Update 찾기
3. Windows Update 속성값 변경

언제나 열일 중인 윈도우 업데이트, 늘 PC의 최적화를 위해 애를 쓰고 있다. 이번에 업데이트 되는 내용은 보안 업데이트이다. 허나 작업중에 이런 업데이트는 독이 된다. 업데이트 완료후 자동으로 재부팅이 될 수 있기 때문이다. 그래서 기본적으로 업무중이나 문서 작업중에는 이 기능을 꺼 두는 편이 좋다.
1. Services.msc 실행
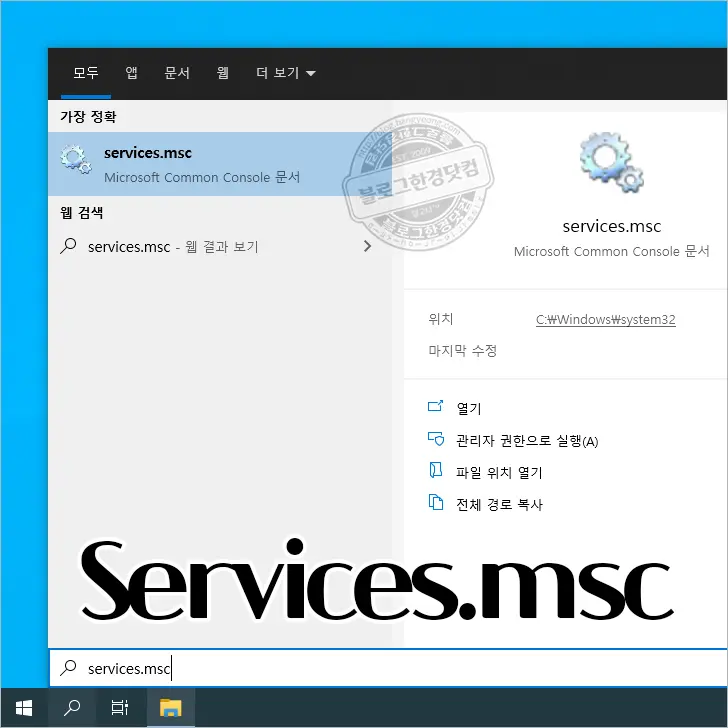
윈도우 시작 바로 옆에 돋보기 모양의 검색 버튼이 있다. 검색에서 services.msc를 검색해 실행해준다. 또는 윈도우키+R을 눌러 실행을 활성화 한 후, 동일한 검색어를 입력 하고 확인 버튼을 눌러 서비스를 실행시킨다.
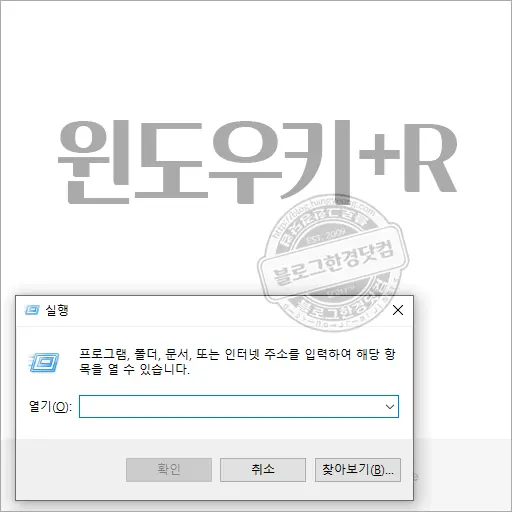
2. 서비스 관리자에서 Windows Update 찾기
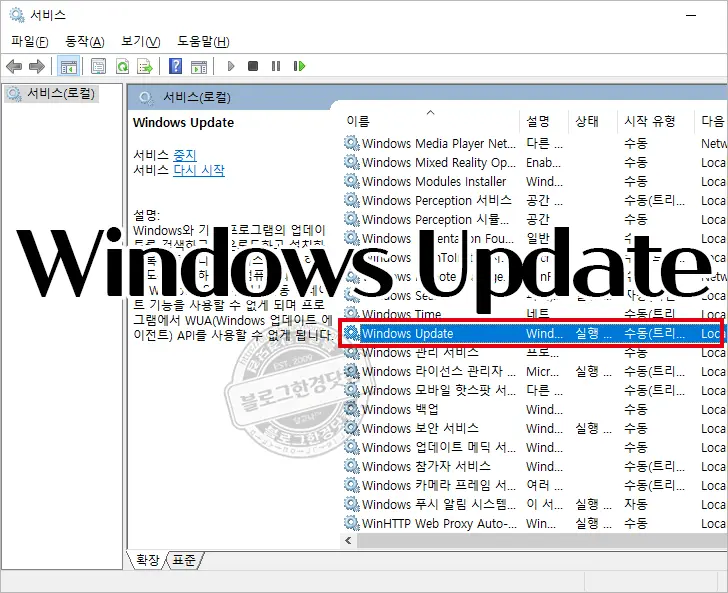
서비스 관리화면에서 Windows Update를 찾아 더블클릭을해 속성창을 활성화 한다.
3. Windows Update 속성값 변경
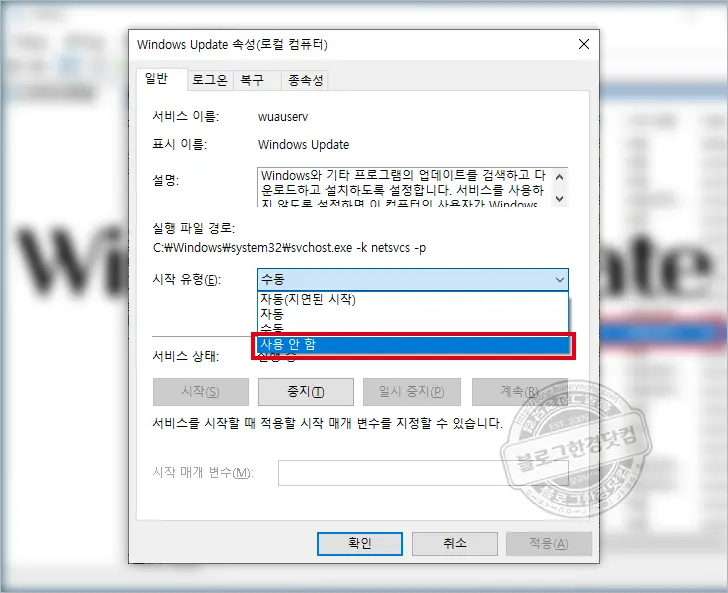
Windows Update 속성 창에 시작유형을 보면 드랍메뉴로 선택할 수 있는 옵션이 있다. 기본값으로는 수동 또는 자동으로 선택되어 있다. 윈도우 업데이트를 끄기 위해서 이 값을 ‘사용 안 함‘을 선택한다. 이후 확인 버튼을 누르고 시스템에 반영 되도록 재부팅 해주면 업데이트 기능이 꺼진 것을 확인할 수 있다.