필자의 데스크탑 컴퓨터에 SSD 2개, HDD 1개 그리고 외장하드도 연결이 되어 있다. 윈도우를 재설치 하고 기초 설정을 하는 중에 드라이브가 제각기 뒤죽박죽 엉켜있는 걸 발견했다. 기존에 필자가 지정해 놓은 그대로가 아니라 윈도우 설치하면서 드라이브 문자가 재지정 된 듯하다. 특히, USB 드라이브가 앞순위에 지정되어 있어 그냥 사용하기에 불편하다. 그래서 바로 필자가 평소에 지정해 놓는 드라이브 명으로 변경을 진행했다. 과거에는 디스크 관리자 같은 유틸이나 F디스크 등으로 변경을 했지만 요즘엔 윈도우 내장 기능으로 쉽게 변경할 수 있다. 지금부터 그 과정을 소개하도록 하겠다.

윈도우 10에 기본 내장되어 있는 기능이기에 큰 어려움 없이 누구나 따라할 수 있다. 파일 탐색기를 실행시키는 것 부터 시작한다.
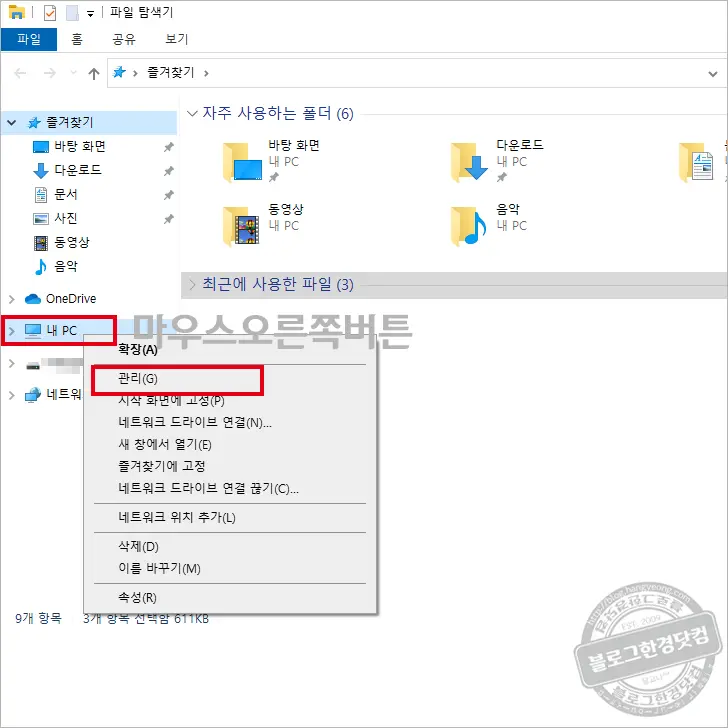
파일 탐색기 왼쪽 부분에 탐색 단축 바로가기가 있다. 여기에서 [내 PC]를 선택하고 마우스 오른쪽 버튼을 눌러 팝업메뉴를 불러온다. 드랍메뉴 내에 관리를 선택해준다.
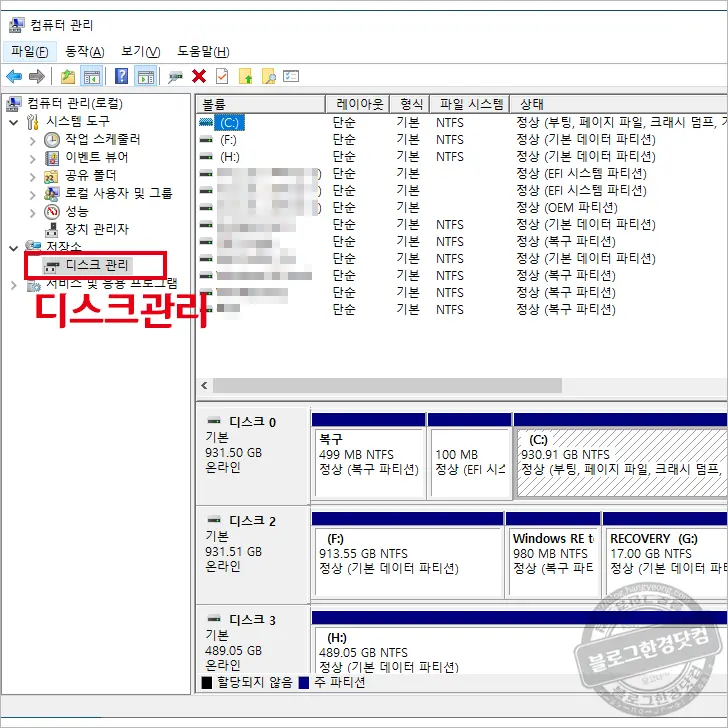
컴퓨터 관리자가 뜨면, 왼쪽 관리 메뉴에서 [저장소]> [디스크 관리]를 선택해 디스크 관리로 이동한다.
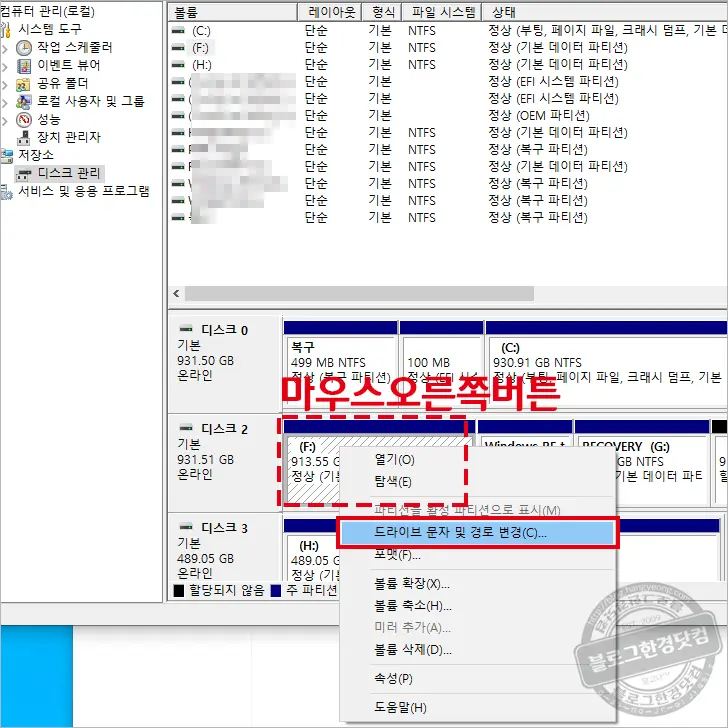
디스크 관리 오른쪽 하단 부분에 컴퓨터에 장착된 디스크가 나열된다. 디스크 내 파티션 별로 상세한 구조를 확인할 수 있다. 드라이브 문자를 변경하고자 하는 드라이브를 선택해 마우스 오른쪽 버튼을 눌러 팝업메뉴를 불러온다. 위에서 네번째 줄에 [드라이브 문자 및 경로 변경] 메뉴를 선택한다.

드라이브 문자 경로 변경을 위한 팝업창이 하나 뜬다. 변경할 드라이브가 맞는지 점검 후에 확인을 누른다.
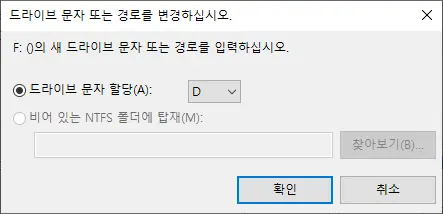
드라이브 문자 할당에서 원하는 드라이브 문자를 선택해준다. 필자는 D를 선택해주었다. 이어서 확인을 누른다.

드라이브 문자 변경시 발생할 수 있는 오류를 안내한다. 예를 눌러 넘어간다.

이제 탐색기에 들어가서 드라이브 문자가 제대로 변경이 됐는지 확인한다. 필자가 원하는 대로 잘 변경이 됐다. 과정이 매우 간단하고 쉽게 할 수 있기에 천천히 따라하면 금방 할 수 있다.
와 정말 찾던건데 너무너무 감사합니다!!!!