윈도우 10을 사용 할 때, 파일이나 폴더를 제3자의 접근과 수정을 게 허용하게 하고 싶지 않을 때나사용자 본인의 실수로 폴더나 파일을 수정을 가하지 못하도록 보안이 필요할 때, 폴더나 파일이 노출되는 상황을 막기 위해서 윈도우 고유의 기능인 숨김 속성을 통해서 해당 폴더나 파일을 숨길 수 있다. 그 외에도 윈도우 자체에서도 사용자의 실수로 시스템 파일이 수정이나 이동 삭제로 인한 오류 발생을 막기 위해서 중요 폴더나 파일은 숨김상태로 되어 있다. 그러나 간혹, 숨김폴더와 숨김파일에 접근을 해야 할 때가 생기고 수정 삭제 이동 등을 해야 하는 경우가 발생한다. 이 경우, 기본적으로 윈도우 설정값에는 숨김폴더 숨김파일이 표시되지 않게 되어 있어 해당 파일을 표시되도록 바꾸어 준다음에 업무를 진행해야 한다.

그 과정을 상세히 설명하도록 하겠다. 과정은 매우 간단하니 누구나 쉽게 숨김파일 표시 및 표시 안함을 설정할 수 있다.
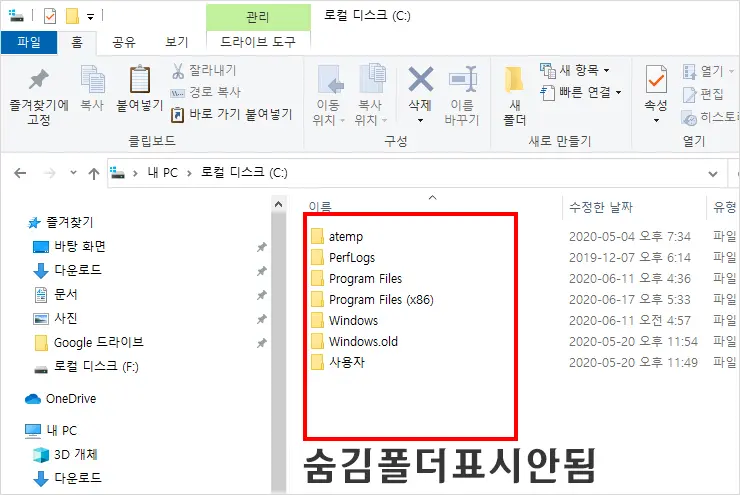
로컬 디스크 C드라이브는 윈도우10이 기본적으로 설치되는 드라이브이기에 시스템의 중요한 파일이 많이 저장되어 있다. 또한 프로그램도 대부분 이 위치에 저장 설치되어 있어 보안이 다른 곳보다 중요하다. 그래서 기본적으로 몇몇 시스템 파일을 숨김 속성을 통해 기본적으로 눈에 뜨이지 않게 설정이되어 있다. 위 캡쳐 이미지를 보면 현재 숨김폴더가 안보이는 상대인 것을 확이할 수 있다. 다음 과정을 통해 C드라이브에 숨김폴더를 표시되도록 설정해 보겠다.
숨김 파일, 폴더 표시 설정 – 폴더 옵션

먼저, 윈도우 파일탐색기에서 우측 상단 탭메뉴에서 파일을 클릭한다.

탭메뉴 내에 파일을 클릭하면 파일 관련 항목이 활성화 된다. 나열된 항목 중에서 폴더 및 검색 옵션 변경을 클릭해 준다. 그러면 아래와 같이 폴더 옵션창이 활성화 된다.
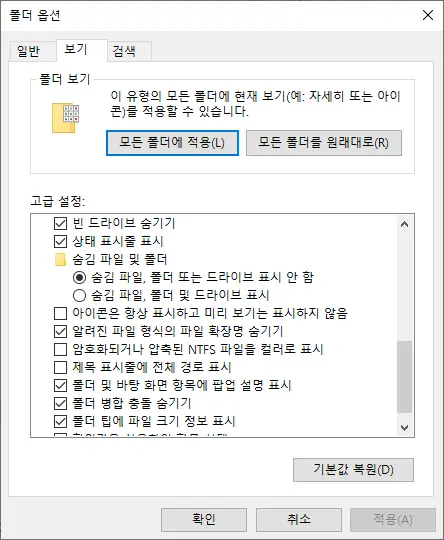
폴더 옵션내에 고급 설정 부분에서 스크롤을 아래로 쭉 내리면, 숨김 파일 및 폴더 설정하는 곳을 찾을 수 있다. 기본적으로 위와 같이 숨김 파일, 폴더 또는 드라이브 표시 안 함이 기본값으로 되어 있다.
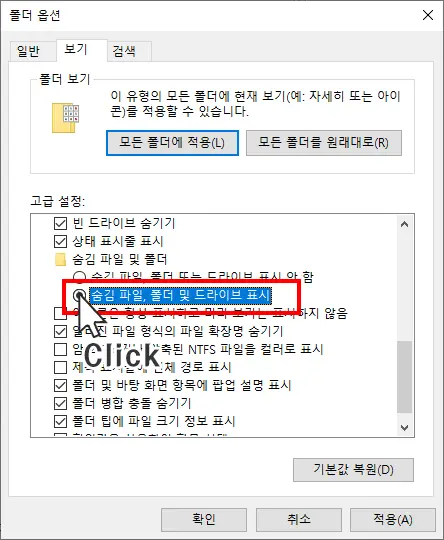
숨김 파일, 폴더 또는 드라이브 표시 안 함에서 숨김 파일, 폴더 및 드라이브 표시를 선택해 준다. 이제 다시 탐색기로 이동해 보면, 숨김 속성이 있는 파일이나 폴더가 탐색기 상에서 표시가 될 것이다.
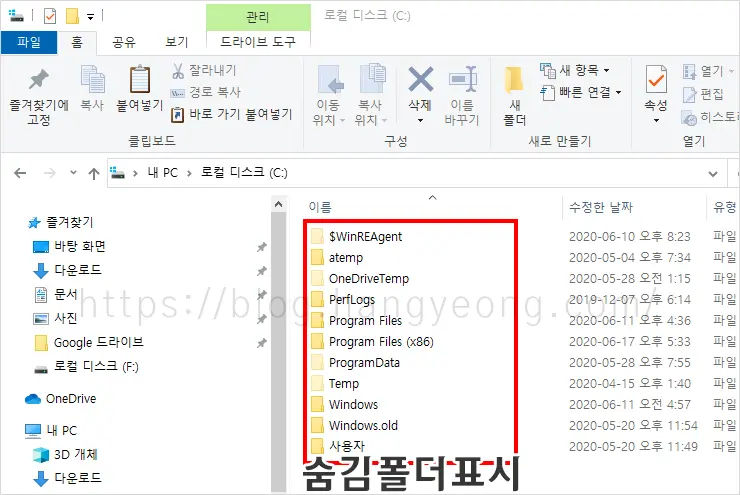
처음 숨김 폴더가 표시 안됐을 때 캡처 이미지와 비교해 보면 확연히 알 수 있다. 흐릿한 색상으로 숨김 속성의 폴더가 표시된 것을 확인 가능하다.
단축 아이콘을 통한 표시, 표시 안함 방법
숨김 파일, 폴더를 표시하는 또 다른 방법이 있다. 위에서 설명한 방법은 어찌보면 정식 방법이고 지금부터 설명하는 건 좀 더 간단하면서 편리하게 할 수 있는 단축 아이콘을 통해 표시, 또는 표시 안함을 설정하는 방법이다.
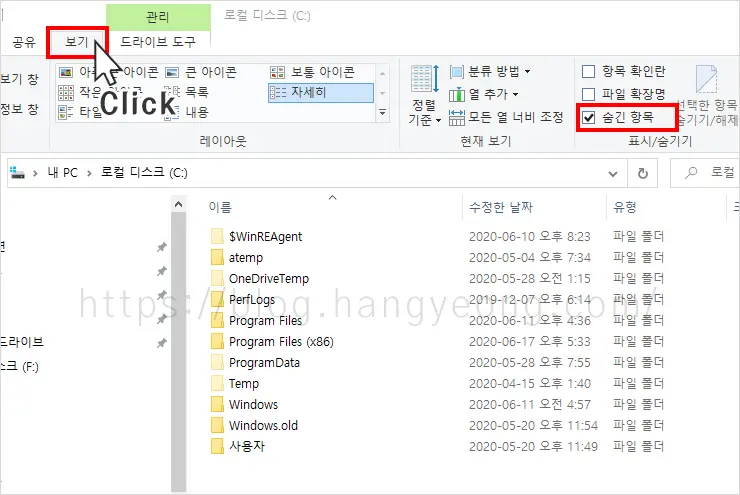
상단 탭 메뉴에서 이제는 보기 탭으로 이동한다. 보기 탭에는 파일을 어떻게 탐색기에 표시 할 지 여러 단축 아이콘 설정으로 선택할 수 있다. 그중에 표시/숨기기 카테고리 내에 숨긴 항목에 체크를 하면 숨김 파일 이나 폴더가 표시가 된다.

숨긴 항목을 체크 해제를 하면, 처음 기본 설정값으로 돌아가 숨김 폴더가 표시되지 않는다.
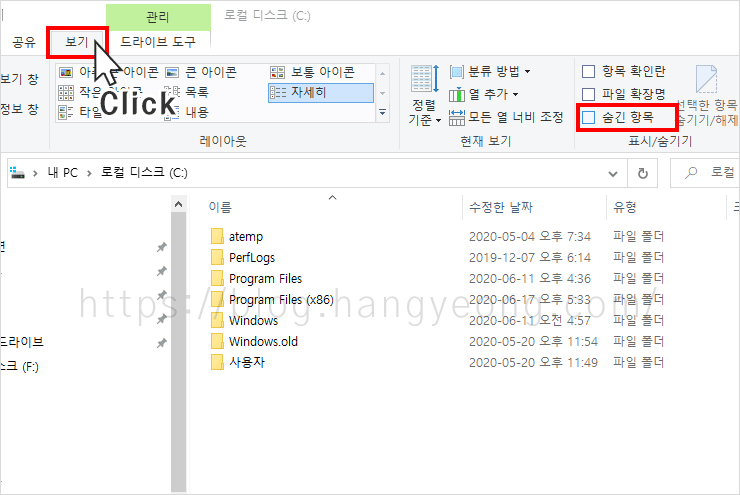
이 건 이해를 돕기 위해서 움직이는 이미지로 만들었다. 숨긴 항목 체크/체크 안함의 명확한 차이를 확인할 수 있다.
필자는 개인적으로 두 번째 방법을 선호한다. 보다 빨리 표시와 표시 안함을 전환이 가능하고 설정 방법도 훨씬 더 간단하기 때문이다. 간혹 세부 설정이 더 필요할 때가 있기도 하다. 그럴 때는 첫 번째 방법으로 폴더 옵션에서 세부 항목을 변경해주면 된다. 그럴 경우나 첫 번째 방법을 사용하고 일반적으로 설정할 때는 두 번째 방법이 추천하는 방법이다.
아주 유용한 방법이죠!