엑셀에 입력된 내용을 확인 할 때, 간혹 행과 열의 내용을 바꾸어서 확인해야 할 때가 있습니다. 셀에 입력된 내용이 몇 가지 되지 않는다면 다시 입력하면 되지만 입력값이 많이 있을 때 일일이 다시 입력하기는 쉽지 않습니다. 이런 상황을 대비하여 엑셀은 행과 열의 값을 서로 맞바꿀 수 있도록 하는 기능이 있습니다. 간단한 클릭 몇 번으로 가로 세로의 값이 바뀌기 때문에 이 기능을 안다면 엑셀 작업시 상당히 도움이 될 것입니다.

엑셀의 행과 열을 서로 바꾸기를 소개하기위해 아래 예제를 통해 설명하도록 하겠습니다.
아래 이미지와 같이 시간표를 작성했습니다. 이 시간표를 하단에 블럭을 해 놓은 것처럼 요일과 교시를 서로 위치를 바꾸어 보도록 하겠습니다.
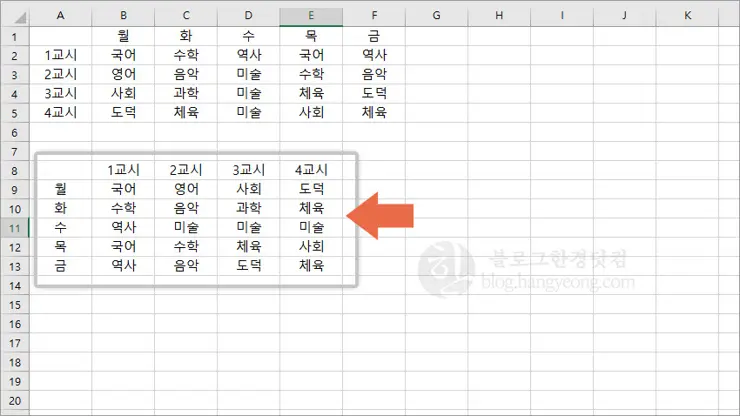
먼저, 시간표 전체를 영역을 설정해 주고 복사를 합니다.
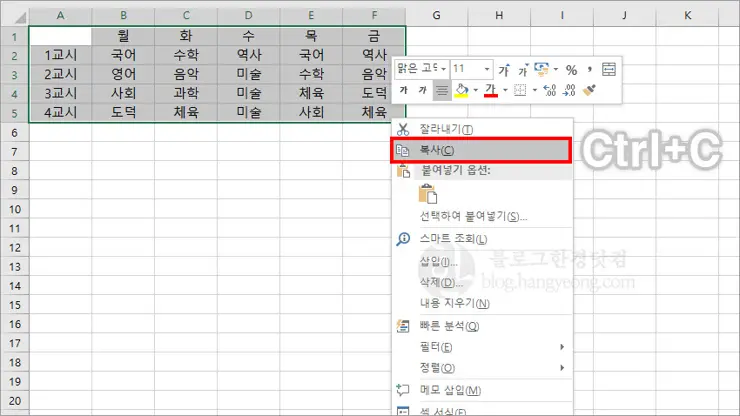
그리고 빈 공간에 붙여넣기를 할텐데, 우측 마우스를 클릭하면 나오는 메뉴에서 선택하여 붙여넣기> 선택하여 붙여넣기를 선택해 줍니다.
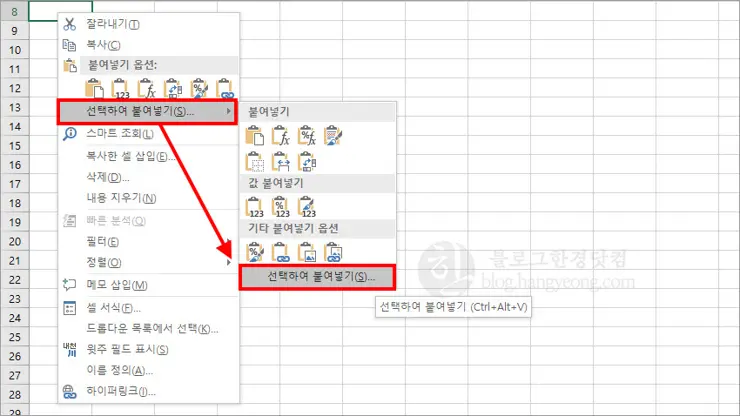
그러면 하단에 보이는 이미지와 같이 선택하여 붙여넣기 옵션창이 활성화 됩니다. 옵션창 하단부에 행/열 바꿈(E)를 선택해 준 후, 확인을 누릅니다.
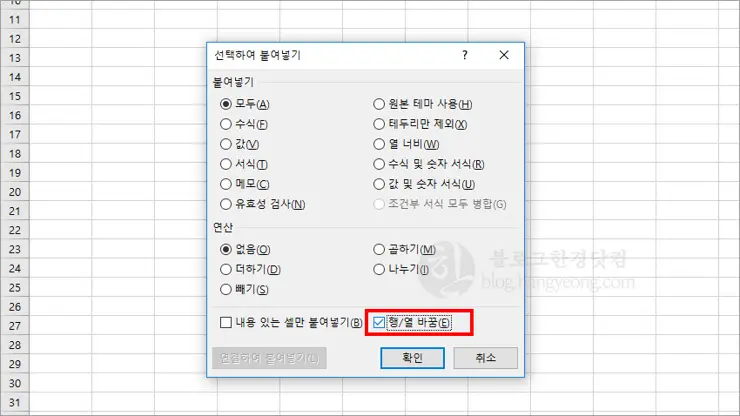
붙여넣기 할 공간에 가로 세로, 행과 열이 서로 바뀌여 붙여넣기가 된 것을 확인 할 수 있습니다.
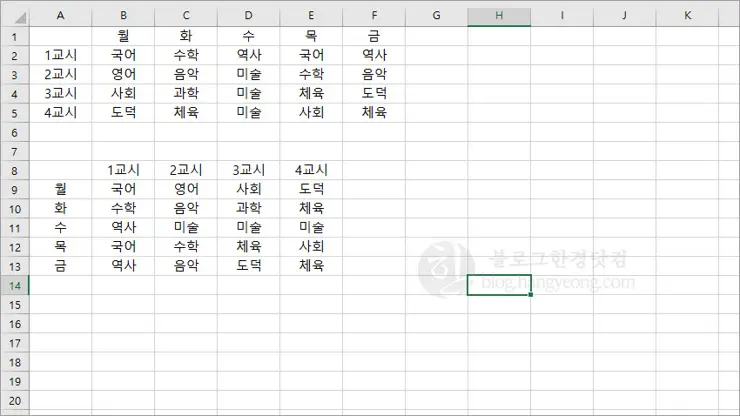
이러한 내용을 응용하여 가로로 입력된 데이터 값을 세로로 정렬 할 수 있고, 반대로 세로로 입력된 데이터 값을 가로로 변경 할 수 있습니다. 이 기능을 모른다면 일일이 그 값을 옮겨야 할 텐데, 앞서 말한 것처럼 데이타양이 많으면 앞이 깜감합니다. OA를 사용하는건 보다 편리하고 반복적인 작업을 최소화 하여 업무의 효율을 높이는데그 의의가 있습니다. 이러한 기능을 바탕으로 지루한 작업에서 벗어나길 바라겠습니다.
엑셀 함수, 개수 세기 (COUNT, COUNTA, COUNTIF)
엑셀 2013에서 셀 크기(행 높이, 열 너비)를 cm, inch로 지정하기
엑셀에서 간단하게 셀 안에 깔끔한 그래프 넣기 (=REPT 함수)