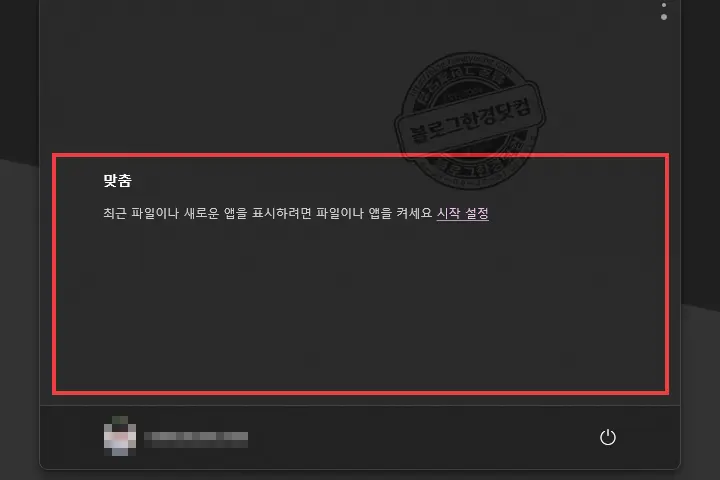윈도우 11 시작 맞춤 끄는 방법 윈도우 11 시작 메뉴 구성화면을 보면 상단에 고정된 앱이 보여지는 영역과 하단에 맞춤 영역이 나뉘어 있다. 고정 앱 영역은 사용자가 자주 사용하는 앱을 고정하면 해당 영역에 나타나 바로 실행할 수 있고 돕는다. 맞춤 영역에는 최근 열었던 파일이나 앱 등이 시간 순서대로 정리되어 보여진다. 사용한, 그리고 열람한 파일을 역추적 하는 로그 기능을 한다는 점에서 장단점이 있다. 개인적으로 그다지 큰 효용성을 느끼지 못한다. 쾌적한 컴퓨터 환경을 추구하는 입장에서 불필요한 기능이라 여겨진다. 또한 시스템에셔 나름의 색인 기능이 작동하기에 알게모르게 시스템의 리소스를 잡아먹는 건 불보듯 뻔하다. 이런 불필요한 기능은 과감히 가지치기하는 편이 속이 후련하다. 이 글에서는 맞춤 영역을 비활성화 하는 방법을 소개하도록 하겠다.

윈도우 11 시작메뉴 맞춤
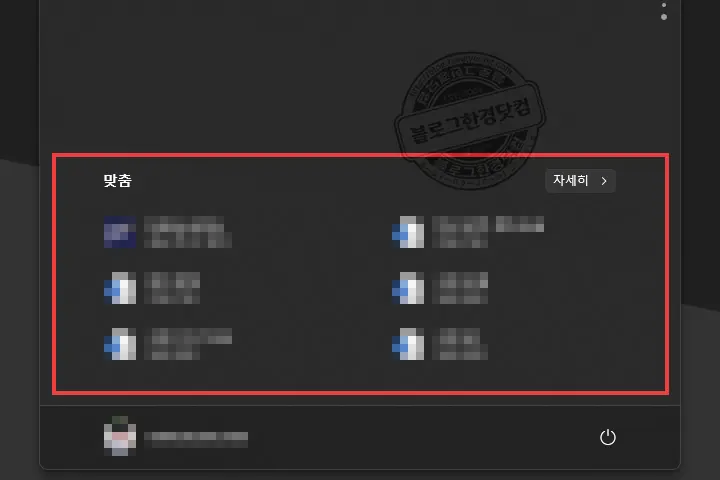
윈도우 11 시작메뉴 ‘맞춤’ 끄는 방법
윈도우11 설정> 개인 설정> 시작
- 최근 추가된 앱 표시> 끔
- 가장 많이 사용하는 앱 표시> 끔
- 시작메뉴, 점프 목록 및 파일 탐색기에서 최근에 연 항목 표시> 끔
윈도우 11 시작메뉴 ‘맞춤’ 끄는 방법 상세
1. 윈도우 11 설정 화면을 불러온다. 아래 소개하는 방법으로 설정창을 열 수 있다. 네가지 방법 중에서 본인에게 편한 방법으로 설정장을 연다.
- 윈도우 메뉴에서 “설정”을 찾아 실행
- 윈도우 검색창에서 “설정”을 검색해 실행
- 단축키인 “Win+i”를 눌러 설정 실행
- 작업표시줄에서 윈도우 아이콘에서 오른쪽 마우스 클릭 후 메뉴활성 및 설정 실행

2. 설정창에서 개인 설정> 시작 순으로 경로를 이동한다.
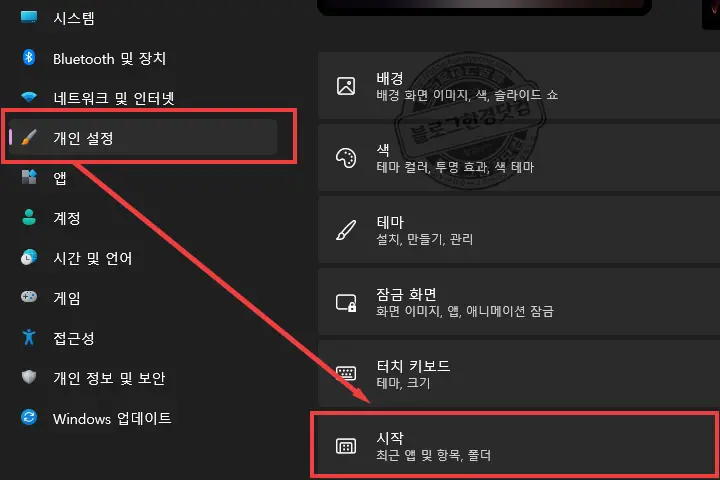
3. 시작 설정 화면에 보이는 옵션을 모두 끄면 맞춤 영역에 아무것도 나타나지 않는다.
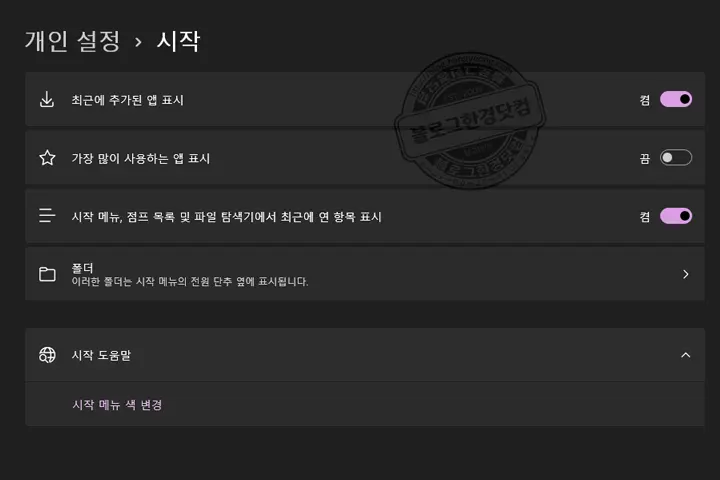
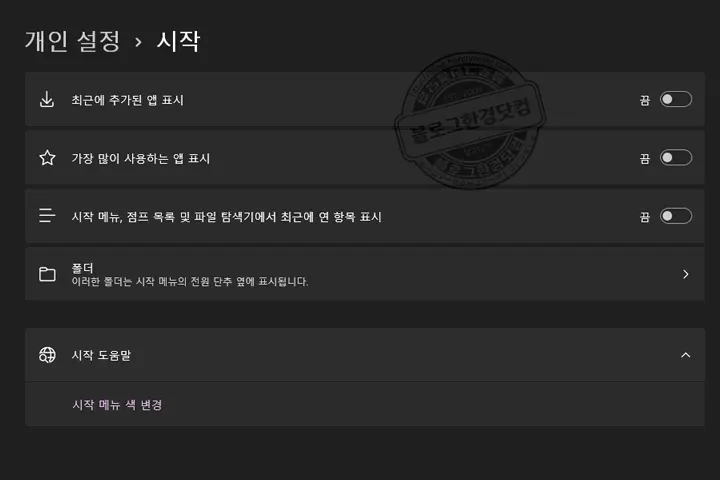
- 최근 추가된 앱 표시> 끔
- 가장 많이 사용하는 앱 표시> 끔
- 시작메뉴, 점프 목록 및 파일 탐색기에서 최근에 연 항목 표시> 끔
- 폴더 > 폴더 항목 내 모든 옵션 끔
윈도우 11 시작메뉴 ‘맞춤’ 끄기 결과