휠마우스를 처음 경험해보고 신세계를 경험한 후로 줄 곳 휠 마우스를 이용해 왔다. 벌써 그게 20년도 넘었다니 격세지감이다. 최근 웹브라우저에서 마우스 휠을 이용해 스크롤을 하다가 이동 간격이 너무 적어 답답함을 경험했다. 커세어 마우스를 사용하기에 커세어 전용 프로그램인 ICUE에서 설정을 해볼까 들어가봤으나 스크롤 속도 조절관련 옵션은 찾아 볼 수 없었다. 어떻게 속도 조절을 할까 고민하다가 윈도우 자체 설정에 스크롤 속도 조절이 있다는 생각이 문득 들어 윈도우 설정에 가서 휠 스크롤 속도를 조절 한 후 아주 쾌적한 컴퓨터 환경을 조성했다. 휠 속도 조절 하나만으로도 이렇게 가슴이 뻥 뚫린 것 같은 속시원함을 경험하고 나니 다른이도 분명히 같은 고민을 하겠다는 생각에 서둘러 휠 스크롤 속도 조절 하는 방법을 글로 옮기기로 했다.

윈도우11 마우스 휠 스크롤 속도 조절 방법
윈도우 7, 8, 10, 11 모두 적용 가능한 방법이다. 이 글은 윈도우11를 기준으로 작성됐다.
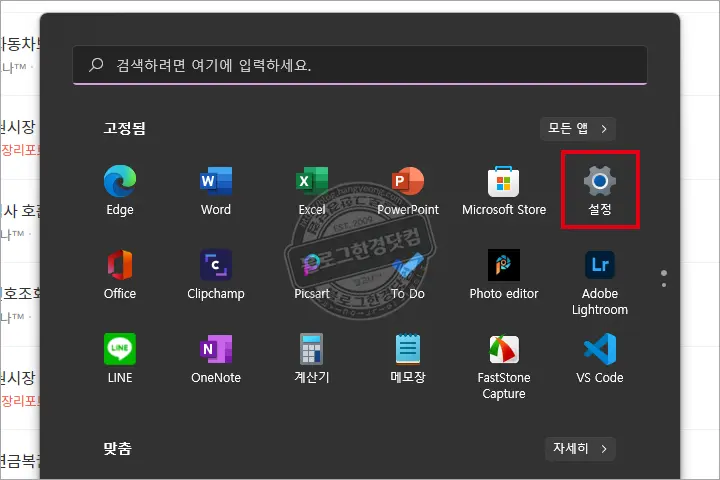
1. 윈도우11 메뉴 화면에서 설정을 찾아 들어간다. 또는 윈도우 검색창에 ‘설정’이나 ‘마우스 설정’을 검색해 들어가도 된다.
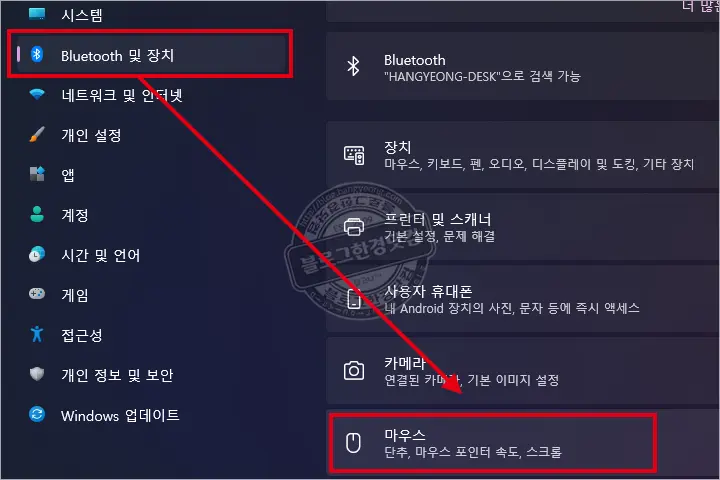
2. 윈도우11 설정화면에서 블루투스 및 장치> 마우스를 선택해 마우스 설정화면으로 이동한다.
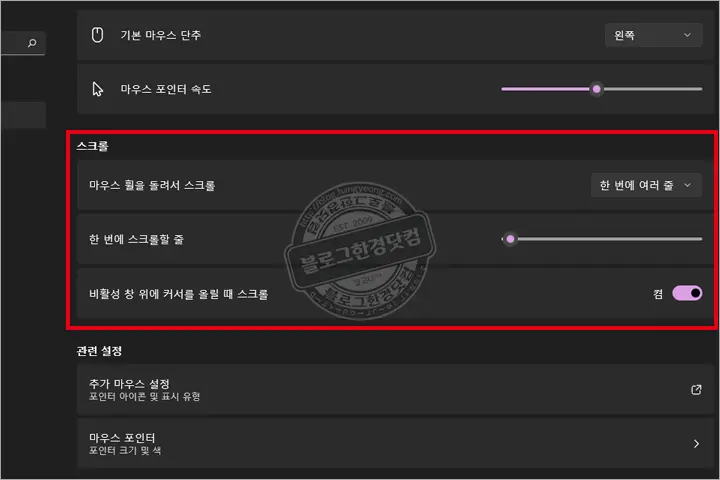
3. 마우스 설정화면 중간 부분에 스크롤 설정 항목이 있다.
- 마우스 휠을 돌려서 스크롤: 한 번에 여러 줄
- 한 번에 스크롤할 줄: 원하는 값 선택
휠로 스크롤 할 때 답답했던 이유가 여기 있었다. 한 번에 스크롤할 줄의 값이 2로 고정되어 있었다. 한 번 돌릴때마다 2줄씩 움직이니 당연히 답답할 수 밖에 없다.
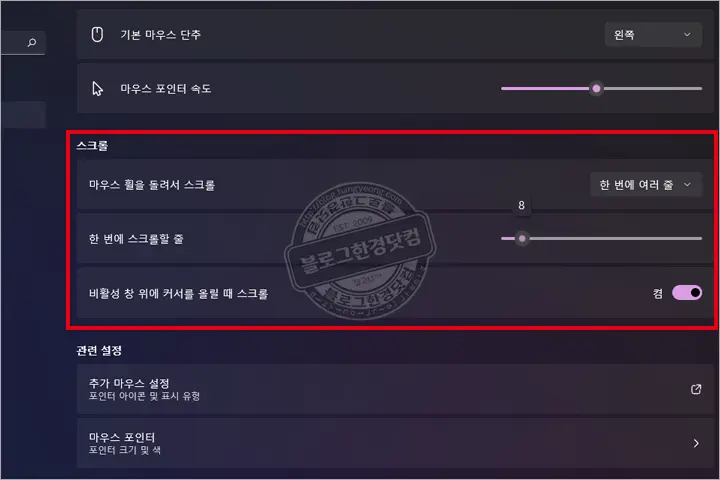
4. 한 번에 스크롤할 줄의 값을 원하는 값으로 변경한다.
필자는 한 번에 스크롤할 줄의 값을 8로 변경했다. 이후 인터넷 브라우저에서 스크롤을 해보니 답답함이 해소됐고 상당히 만족스러운 수준으로 인터넷을 서핑할 수 있었다.