엑셀을 이용해 표 작업을 할 때, 줄 바꿈이 안되서 당황스러울 때가 있다. 일반적으로 워드나 한글에서 작업시 줄바꿈을 하려면 그냥 엔터를 치면 자동으로 줄바꿈이 됐기에 여기에 익숙해진 탓이 엑셀에서도 줄바꿈을 위해 엔터를 치게 된다. 엑셀에서 엔터를 치면 기대와는 다르게 셀 변경이 된다. 바로 아래 셀로 이동한다. 이런 황당한 누구나 한 번 쯤 경험을 했으리라 생각이 든다. 각 셀에 입력값을 넣으면 기본적으로 한 줄로 모든 값이 들어간다. 숫자가 입력값이라면 오히려 한 줄로 입력되는 것이 좋으나 문자일 경우에는 상황에 따라 달라진다. 입력한 문자의 내용이 길어지면 그 만큼 셀의 넓이를 늘려야 하는 번거로움이 있다. 간혹 만들어 놓은 표가 문자의 길이 때문에 모양히 흐트러지기도 한다.

자 그렇다면 엑셀의 셀 내에서 줄바꿈을 할 수 없는 것인가? 아니다. 아주 간단한 방법으로 셀 내애세 줄바꿈을 할 수 있다. 필자가 알고 있는 방법은 1.단축키를 이용하는 방법과 2.명령어 바로가기 아이콘을 누르는 방법 두 가지다. 지금부터 그 방법을 소개하도록 하겠다.
내용을 이해하기 쉽게 엑셀 화면 이미지를 캡쳐했다. 아래 이미지를 보면서 간단한 설명을 이어가도록 하겠다.
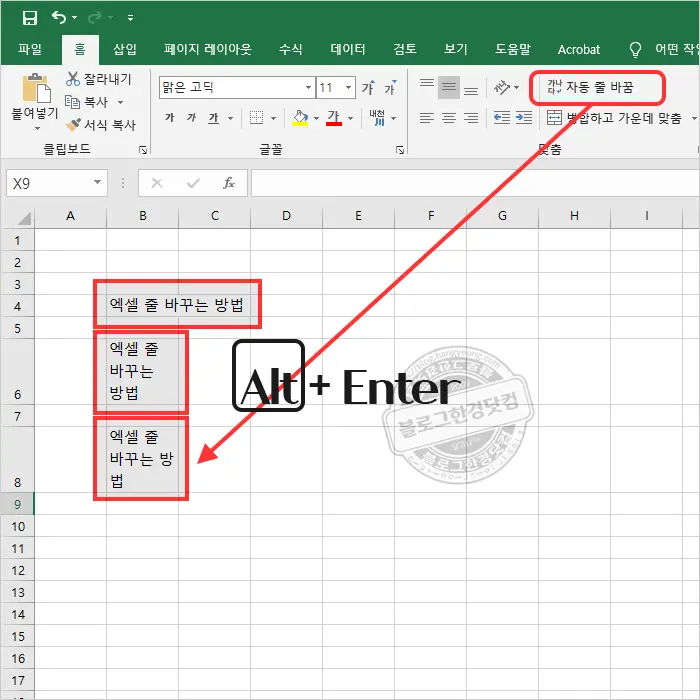
1. 단축키 Alt+Enter
Alt+Enter 단축키를 이용해 줄 바꿈을 할 수 있다.이 방법이 필자가 주로 사용하는 방법이다. 단축키를 이용한 줄바꿈은 원하는 위치와 어절마다 줄바꿈이 가능하다. 자동 줄바꿈 보다 더 보기좋게 줄바꿈을 진행할 수있다. 단 점은 일일이 줄바꿈을 원하는 곳에서 단축키를 눌러주어야 한다는 점이다. 바꾸어야 할 셀의 갯수가 많은 경우엔 시간이 많이 소요된다는 단점이 있다.
2. 자동 줄바꿈 아이콘
또 다른 줄바꿈 방법은 홈>맞춤>자동 줄 바꿈 아이콘을 누르는 방법이다. 먼저, 줄 바꿈할 셀을 선택 한 후, 자동 줄 바꿈 아이콘을 누르면 자동으로 줄 바꿈이 된다. 이 때, 단 점은 셀의 넓이에 맞춰 자동으로 줄 바꿈이 일어나기 때문에 원하는 어절, 단어에서 줄 바꿈을 할 수 없다는 점이다. 하지만 셀의 폭에 맞춰 자동으로 줄 바꿈을 해주기 때문에 텍스트에 따른 표 왜곡 현상은 막을 수 있다.
위에서도 언급했지만 개인적으로 첫번째 방법을 주로 사용하고 있다. 바꾸고자 하는 위치에서 일일이 알트 엔터를 눌러주어야 하는 번거로움이 있지만 원하는 곳에서 줄바꿈을 할 수 있는 장점이 생각보다 크다. 줄바꿈을 해야할 분량이 많은 경우엔 두 번째 방법으로 일괄 줄 바꿈을 해주는 편이 낫다.
좋은 팁이네요. 엑셀 사용할때 의외로 많이 쓰는기능이에요~!!