공용 컴퓨터를 사용하는 경우, 가령 회사나 방문한 거래처, 학교, 공공장소, PC방 등에서 지메일 이메일에 접속해야 하는 경우가 종종 생긴다. 이 경우, 계정 아이디와 비밀번호를 모두 치기에는 이메일 계정과 비밀번호 유출 위험에 노출이 된다. 각 프로그램에 보안프로그램이 설치되어 비밀번호 유출, 해킹에 대한 위협이 줄었다 하더라도 평소에 사용하던 컴퓨터가 아닌 경우엔 신뢰를 할 수 없는게 사실이다. 과거에 쉽사리 키로그 프로그램등이 공공 컴퓨터에 설치되어 비밀번호가 유출되는 사례가 빈번했기 때문이다. 요즘에도 충분히 가능성이 있기에 조심스럽다. 이런 걱정을 구글에서도 동일하게 하고 있었는지 비밀번호 없이도 로그인을 가능하도록 하면서 로그인 보안 강화를 하고 있다.
웹브라우저에서 구글 계정으로 지메일 등에 로그인 할 때, 비밀번호를 치지 않아도 모바일 인증으로 로그인이 가능하게끔 한 것이다. 단, 사전에 해당 설정을 해주어야 된다. 이 설정을 해준다면 공공장소 컴퓨터에서 구글에 로그인 할 때, 따로 비밀번호를 키보드 입력이 없이도 지메일에 접속 할 수 있어 비밀번호 유출에 대한 우려를 없앨 수 있다.

PC에서 비밀번호 입력 없이 휴대전화로 구글, 지메일 로그인 하기
타 기기 또는 다른 컴퓨터에서 비밀번호 입력 없이 구글, 지메일 계정에 로그인을 하려면 먼저 사전에 해당 기능을 설정해주어야 한다. 휴대전화 로그인 기능을 활성화 하기 위해서 구글 계정 관리에 들어간다.
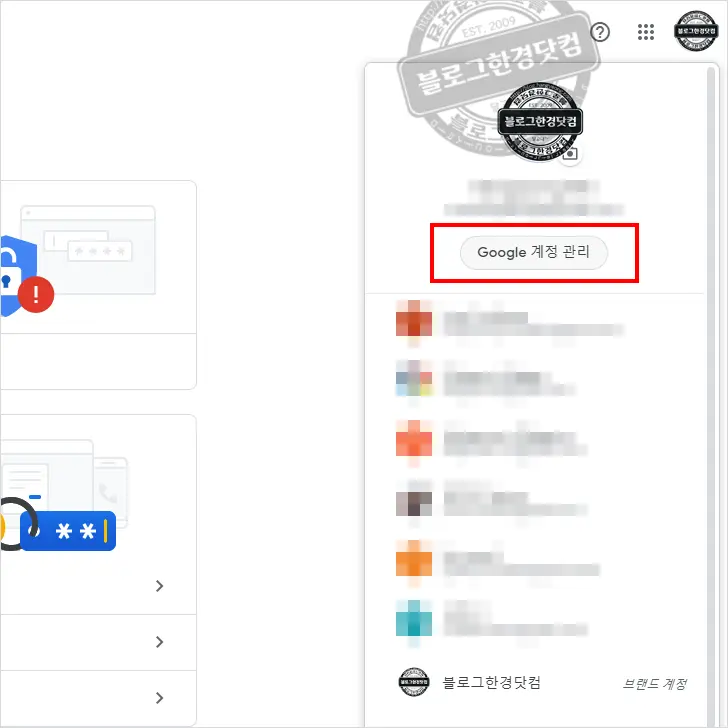
구글에 로그인을 먼저 한 후, 우측 상단에 계정 아이콘을 클릭해, Google 계정 관리 버튼을 눌러 계정 관리 페이지로 이동한다.
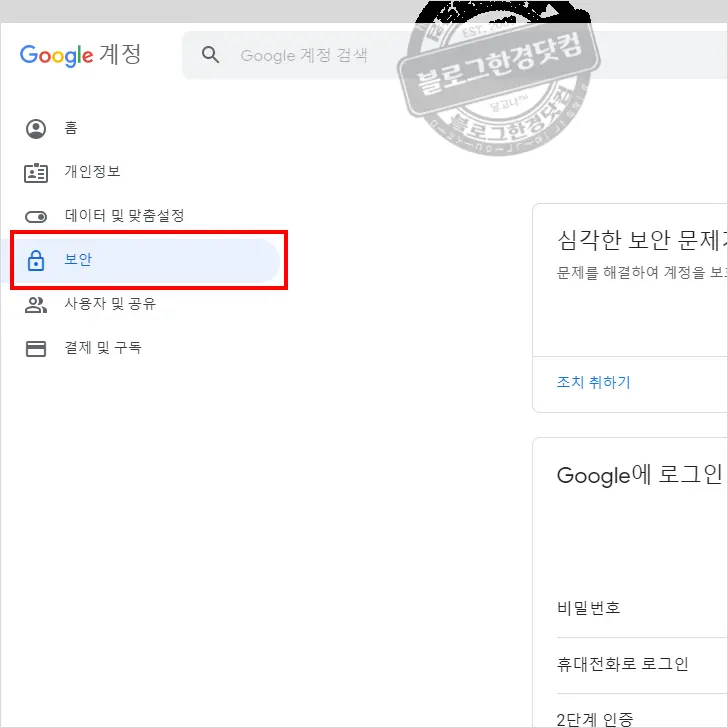
구글 계정 관리 화면에서 좌측 메뉴에 보면 보안 메뉴가 있다. 보안 메뉴를 선택한다.

보안 메뉴를 선택하면, 보안 관련 페이로 화면이 전환된다. 보안 페이지 내에 Google에 로그인 중메뉴에서 휴대전화 로그인을 볼 수 있다. 이 전에 사용설정을 따로 하지 않아다면 위와 같이 사용 안함이 뜬다. 이게 기본값이다. 유대전화 로그인을 활성화 하기 위해 이 부분을 클릭한다.
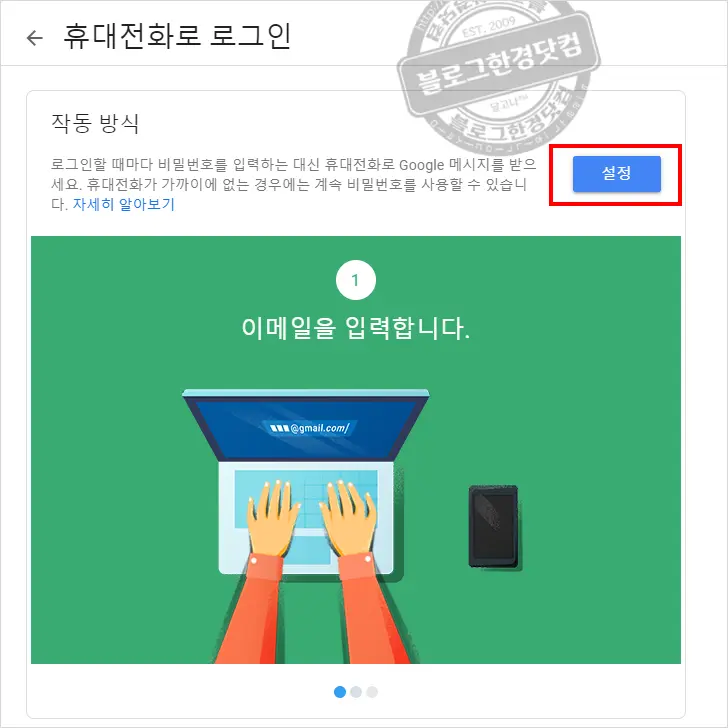
휴대전화로 로그인 활성화 과정으로 넘어간다. 해당 기능 설명에 대한 내용을 간단히 읽어보고 [설정]을 눌러 다음으로 넘어간다.

계정 로그인 과정을 거쳐야한다. 비밀번호를 입력 후 다음을 누른다.

이제 본격적으로 휴대전화 로그인 설정 화면이다. 휴대 전화 또는 구글에 로그인 되어 있는 다른 모바일기기가 있을 경우 그 중에서 어떤 기기를 이용할 지 선택하는 단계이다. 주로 사용하는 휴대전화를 선택해주는 편이 좋다. 기기를 선택한 후, 다음을 누른다.

휴대전화로 로그인할 구글 지메일 계정을 다시 한 번 확인하고 다음으로 넘어간다.
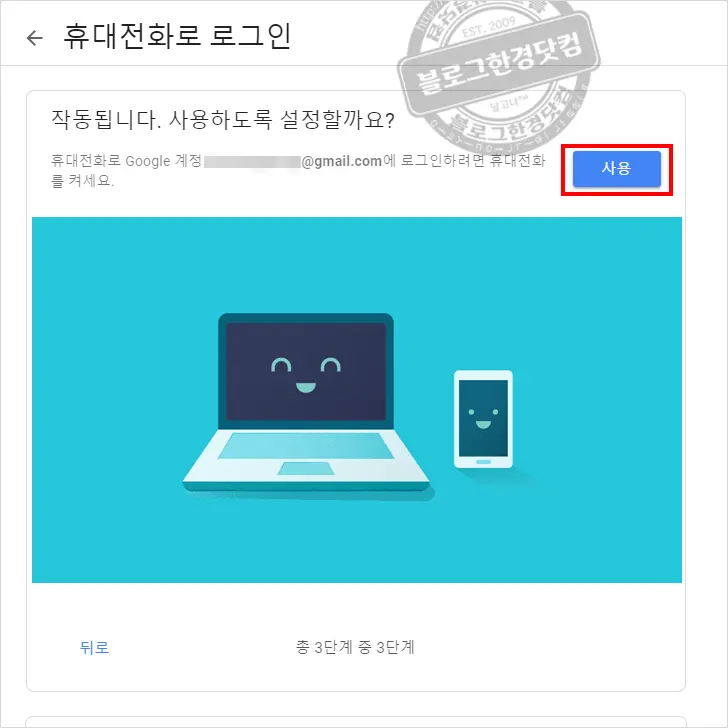
이제 마지막 단계다. 사용 설정을 묻는 화면이 나타난다. 이곳에서 사용을 눌러 준다. 이제 휴대전화 로그인 기능이 활성화 된다.
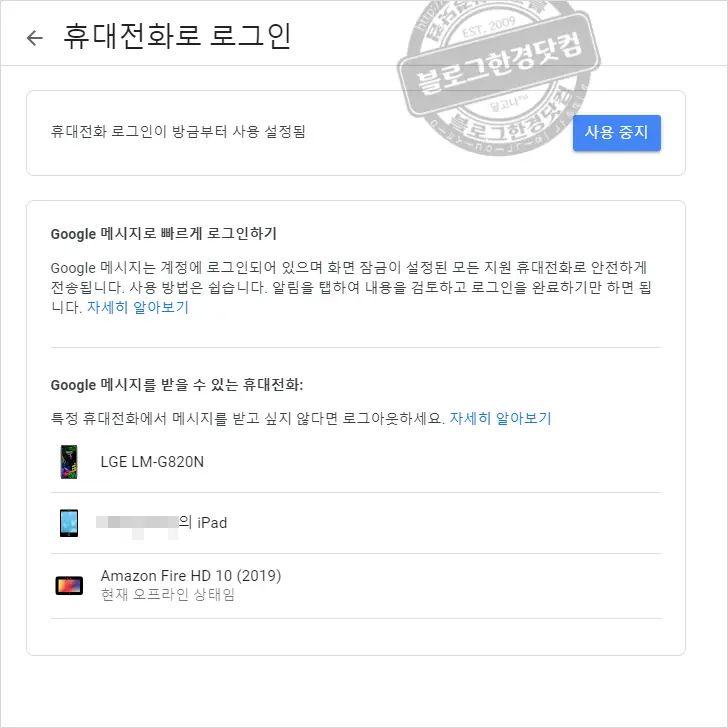
휴대전화 로그인 사용이 활성화 됐다는 메시지가 나온다. 이제 다른 컴퓨터나 기기에서 구글 계정에 로그이할 때, 비밀번호를 입력하지 않아도 휴대전화에 나오는 화면을 클릭하면 로그인이 가능하다.
구글 계정에 휴대전화로 로그인
아래는 휴대전화로 로그인하는 과정을 시연 과정을 담았다. 비밀번호 없이도 로그인이 가능하다는 것이 어떤 건지 아래 내용을 통해 확인할 수 있다.
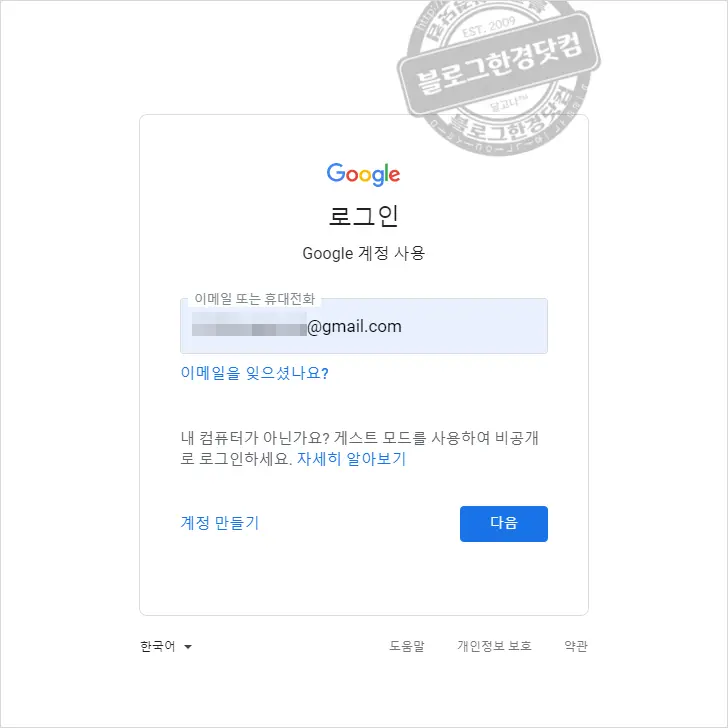
새로운 브라우저에서 로그인을 시도한다. 지메일 주소를 입력한 후, 다음을 눌렀다.
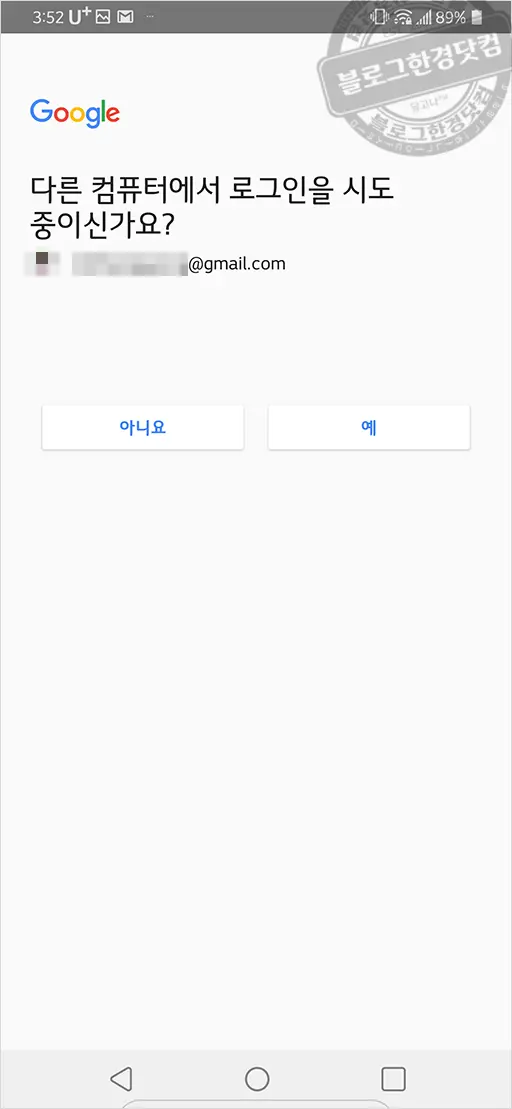
휴대전화에 위와 같이, 다른 컴퓨터에서 로그인 시도중이라는 확인 메시직가 뜬다. 휴대전화에서 예를 눌러주어야 로그인이 진행이 된다.
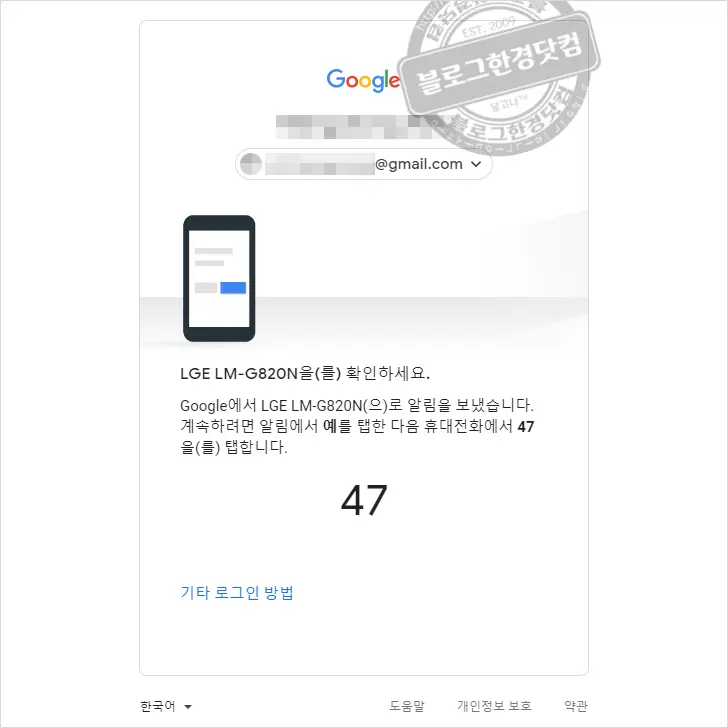
휴대전화 확인 메시지에서 예를 눌러주면, 컴퓨터 로그인 화면이 바뀌면서 핀번호가 뜬다. 이 핀번호를 그대로 휴대전화에서 선택해주어야 한다.
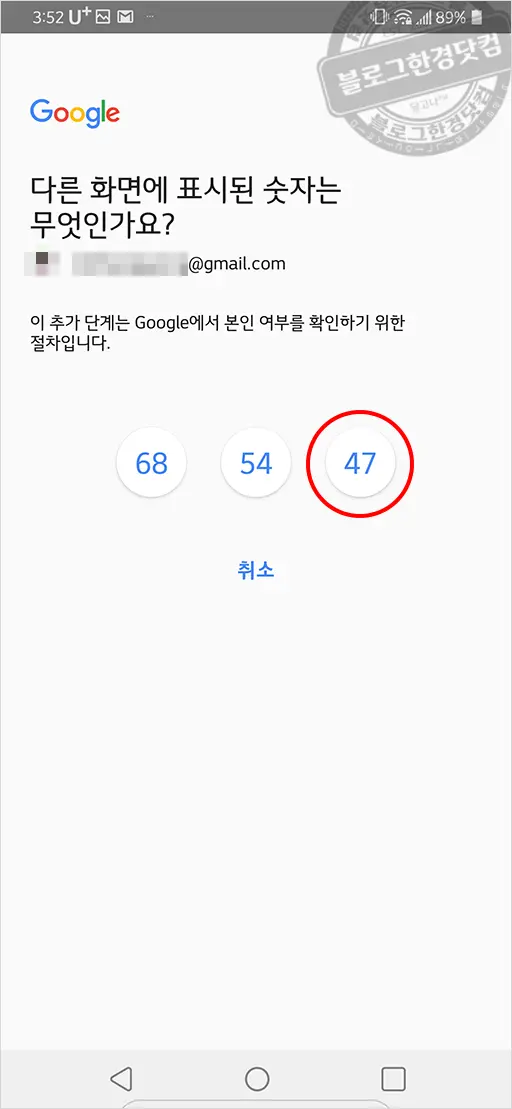
휴대전화 화면으로 이동하면 세 가지 수가 화면에 나타난다. 이 중에서 컴퓨터 화면에 뜬 숫자를 눌러주면 로그인이 완료된다. 이렇게 휴대전화로 비밀번호 입력 없이 로그인이 가능하다. 본인 컴퓨터라면 비밀번호 입력에 큰 저항감이 없지만 타인의 컴퓨터에 로그인할 경우 이와 같은 방법으로 로그인을 진행하면 비밀번호 유출, 노출의 우려가 적어 로그인시 걱정이 줄어든다. 앞으로 이 방법을 자주 사용할 듯하다.