컴퓨터 화면 캡쳐나 화면 녹화 프프로그램이 최근 유튜브의 인기와 더불에 동시에 성장하고 있다. 여러 좋은 프로그램들이 출시되고 있는데, 개 중에는 컴퓨터 화면 녹화를 할 때, 무료 버전은 자사 워터마크가 찍혀 사실상 무료버전을 사용하기엔 어려움이 있고 결국엔 유료 구매를 유도하는 제품들도 허다하다. 허나 몇몇 제품을 테스트해본 결과 무료 제품도 기본 기능에 충실하면서 훌륭한 제품들이 많이 있다. 이 번에 소개할 ShareX를 직접 써보니 정말 만족 스러워 추천하는 글을 적어본다. 더군다나 누구나 사용할 수 있는 오픈소스이기에 라이선스 걱정할 필요가 없어서 더할나위 없다. 유료구매를 유도하는 워터마크 녹화시간 제한 그런거 전혀 없다.

다운로드
다운로드는 ShareX 공식 홈페이지(https://getsharex.com/)에서 직접 다운로드가 가능하다. 또한 Github에 코드 소스가 오픈되어 있어 코딩을 할 수 있는 능력자라면 직접 소스를 컴파일링을 해도 된다. 많은 경우 필자와 같이 코딩과 거리가 먼 일반인인 경우 그냥 응용프로그램을 다운로드 받아 설치하는게 일반적이다.
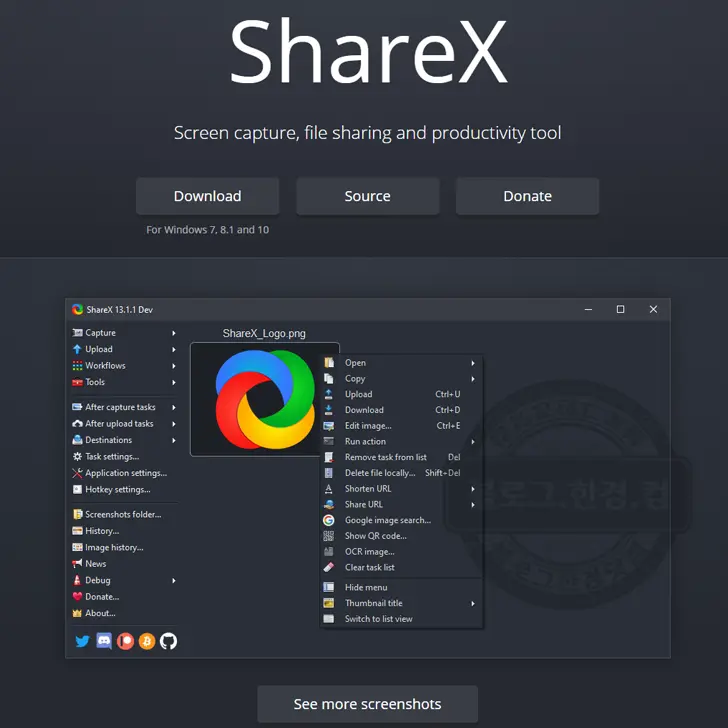
설치과정
프로그램을 다운로드 했다면, 설치파일을 더블클릭해서 설치를 진행한다. 아래는 설치과정을 단계별로 캡쳐화면이다.
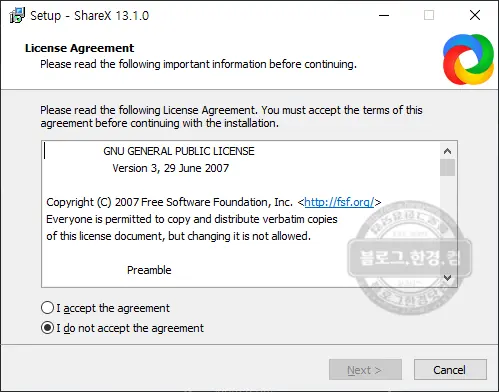
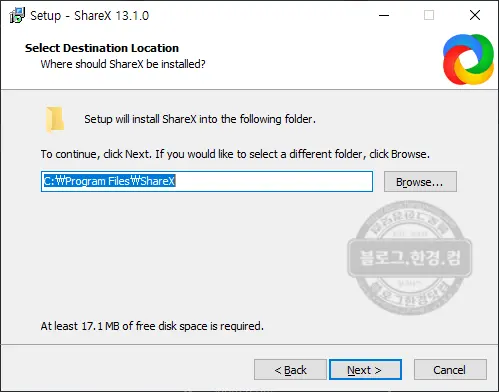
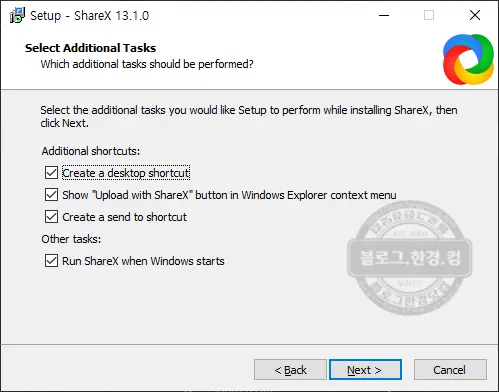
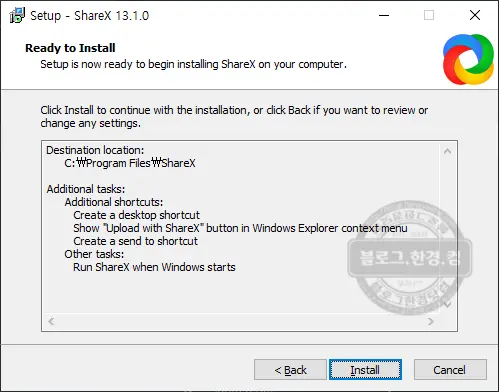

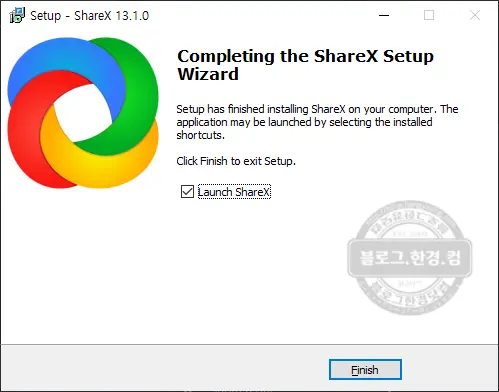
설치과정은 다른 프로그램 설치하는 과정과 크게 다르지 않다. 이용 약관에 동의하고 설치 경로를 지정하고 NEXT를 눌러 설치를 진행하면 된다. 따라서 세세한 성명을 생략한다.
프로그램 특징

프로그램이 직관적으로 거의 모든 메뉴가 한 화면에 나와있어 사용하기 편리하다. 주로 사용하는 화면캡쳐 뿐만 아니라 화면 녹화, 움직이는 이미지 애니메이션 (움짤) 만들기 기능도 포함되어 있다. 또한 간단한 컴퓨터 설정을 도와주는 유틸 기능도 있으며 그 외에도 다양한 공유 기능들을 포함하고 있다. 이거 하나면 윈도우 PC환경에서 화면, 영상 공유하는데 다 방면에서 다 해결이 될 듯하다. Share X의 내장 프로그램인 이미지편집기는 간단한 작업에서 포토샵을 능가한다.
ShareX의 강력한 내장 이미지 편집기

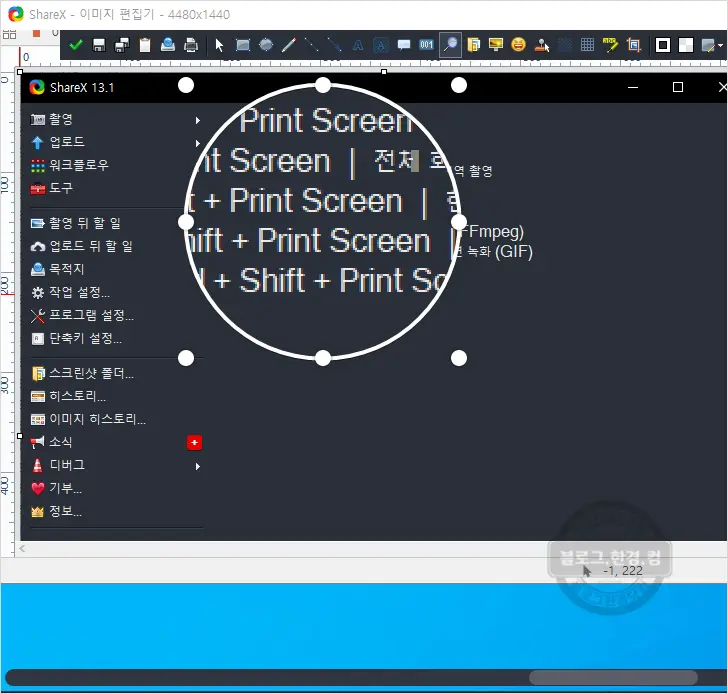
ShareX 이미지편집기의 일부 기능을 이미지화 했다. 프로그램 리뷰나 도움말등을 작성할 때, 유용한 돋보기 기능이다. 부분을 확대해서 강조하고 자세한 설명을 위해 자주 사용하는 기능이다. 포토샵으로 일일이 이 작업을 하려면 여러 단계를 거쳐야 하는데, 편집기에 해당 기능이 내장되어 있어 활용하기 수월하다.
화면 녹화 기능 – 광고 없고 워터마크 없는 무료 화면녹화
게임 중계나 프로그램 강의 시 화면 녹화를 해서 공유가 활발히 이루어진다. 다양한 화면 녹화 프로그램이 존재하지만, 화면녹화 프로그램 중에는 모든 기능을 사용하려면 유료로 전환해야 하는 경우가 많다. 대표적으로 반디캠이 그렇다. 반디캠은 무료로 사용하려면 워터마크가 생성이 된다. 워터마크를 없애려면 유료 라이선스를 구매해야 한다. 그런데, Share X 화면 녹화 기능은 모든 기능을 다 사용할 수있으면서 워터마크나 광고 없이 모두 무료로 이용이 가능하다. 오캠도 무료로 사용이 가능하나 처음 실행시 광고가 뜬다.
화면 녹화시 소리 및 음성 세팅
화면 녹화시 기본 값으로 소리가 포함되지 않는다. 하지만 몇가지 설정을 해주면 소리까지 포함해 녹음을 할 수 있다. 처음 이 프로그램을 접하는 이들은 생소 할 수있으니 소리 녹음 가능하게 세팅 과정을 추가로 설명한다.
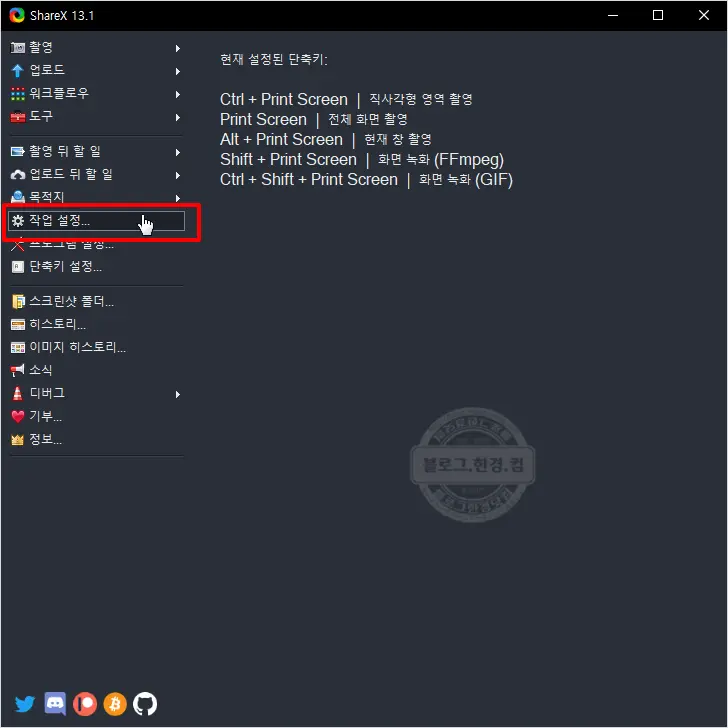
프로그램 메인 화면에서 좌측 사이드 메뉴에 작업 설정을 눌러 설정화면으로 이동한다.
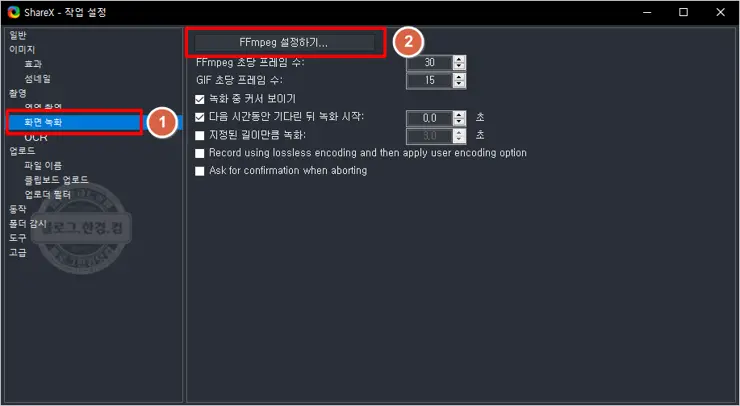
ShareX에서 가능한 작업 설정을 이곳에서 모두 할 수 있다. 촬영> 화면 녹화를 찾아들어간다. 화면 녹화 작업 설정에서 프레임 수를 조절하거나 녹화 중 커서 보이기 등 간단한 세팅을 해줄 수 있다. 프레임 수 기본 30으로 되어 있는데, 좀 더 부드러운 영상을 원하면 60으로 올려주면 된다.
FFmpeg 설정하기에서 소리 녹음을 설정할 수 있다. FFmpeg 설정학기를 눌러 세부 설정으로 이동한다.

오른쪽에 노란 박스가 오디오 소스를 설정하는 곳이다. 기본값으로 None으로 되어 있는 것을 마이크로 전환해주면 음성녹음이 된다. 또한 컴퓨터에서 나오는 소리를 함께 녹음하려면 스테레오 믹스를 선택해주면 된다.
필자는 블로그를 운영하면서 각종 컴퓨터 프로그램 리뷰, 설명 글을 종종 올린다. 그럴때마다 화면캡쳐를 해서 블로그를 찾는 이들이 쉽게 정보를 얻어갈 수 있도록 도움을 준다. 그래서 많은 캡처프로그램을 사용해봤고 현재도 사용중이다. 여러 프로그램을 직접 다루어본 후, 이만한 기능을 가진 강력한 프로그램을 찾기 어렵다. 다른 비슷한 기능을 가진 프로그램을 비교해도 뭔가 하나씩 부족하거나 아쉬운 점이 생긴다. 그런데 ShareX는 이거 하나만으로 두 세가지 프로그램이 할 일을 담당하고 있으니 칭찬과 추천을 할 수 밖에 없다.
저는 오디오에 제 마이크가 안나오던데 ㅜㅜ 왜그럴까요?
삭제가 안되요
윈도우 화면 오른쪽 하단에 도구모음표시가 있는 부분에서 프로그램을 끄고 삭제하면 삭제가 가능합니다.
게임과 마이크 둘 다 녹화하고 싶은데 스테레오 믹스를 선택하면 게임 소리만 녹화가 됩니다 (설정을 여러개 해봤는데 게임 소리만 녹화가 되거나 목소리만 녹화가 됩니다..)
왜 둘중 하나만 녹화가 될까요?ㅠㅠ