아이패드 또는 태블릿과 같이 전자책을 볼 수 있는 기기가 활발히 보급됨에 따라 책 시장에도 변화를 가져왔다. 기존에는 종이책이 전부였으나 이제는 ebook도 도서의 한 종류로 자리매김했다.최근에 ebook으로도 많이 출판이 되어 아이패드 등 휴대기기에 넣고서 언제나 열람할 수 있어 좋다.과거 도서관이라면 종이책을 잔뜩 보관해놓고 사람들이 열람할 수 있는 장소로만 여겼던 것이 이제는 ebook도 보관 대여를 해주는 추세다. 이런 흐름에 맞춰 개인이 소장한 책도 책을 보다가 종종 스캔을 해야 하는 경우가 생긴다. 하지만 여전히 종이책으로만 출판 된 것들은 그렇게 할 수 없기 때문에 스캔을 떠서 PDF파일로 변환해 넣어가지고 다녀야 한다.
하지만 보통 스캔을 하게 되면 일반적으로 한 페이지에 양면이 스캔, 복사되어 있는 경우가 흔하다. 양면 스캔된 것을 한페이지에 하나씩 페이지 분할을 하려면 포토샵 같은 걸로 수동 작업을 해야 한다. 이 처리를 간편히 도와주는 무료 프로그램이 있어 소개를 하려한다. Scan Tailor라는 프로그램이다. 공식 홈페이지와 다운로드 링크는 아래에 첨부했다.

Scan Tailor 공식 사이트 및 다운로드 링크
더군다나 이런 편리한 기능을 가지고 있음에도 무료로 배포된 프리웨어다. 아쉽게도 4년전이 마지막 개발로 업데이트 지원은 안된다. UI가 살짝 올드한 느낌이 나긴 하지만 그래도 직관적이어서 사용하는데에는 지장이 없고 오히려 가볍게 실행 할 수 있어 좋다.
2020년 6월 현재, 윈도우 10 64bit 5월 최신 업데이트까지 마친 컴퓨터에서 잘 작동한다.
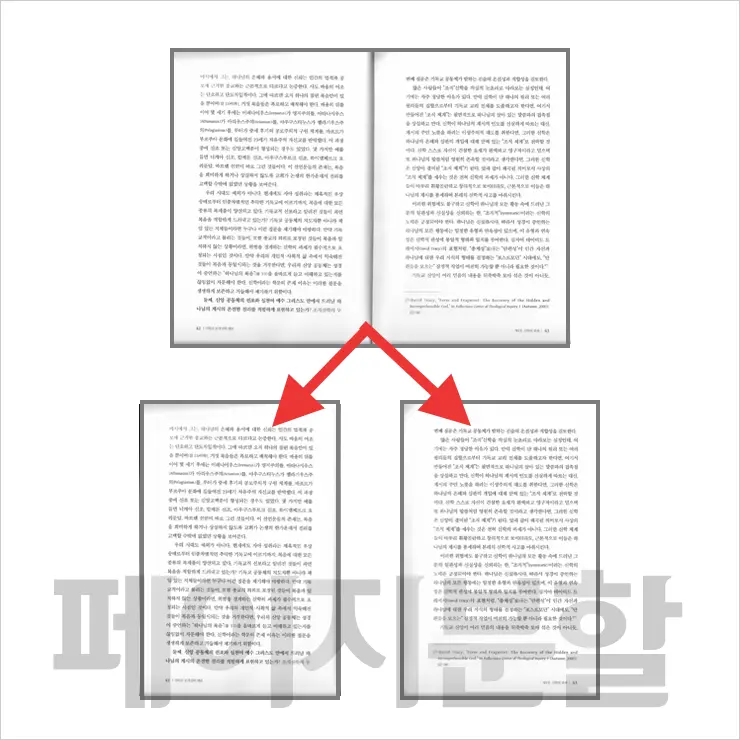
Scan Tailor 단계 설명
프로그램을 다운 받고 설치를 진행한다. 무설치 버전도 존재하고 윈도우에 설치하는 설치 버전도 존재한다. 편한대로 프로그램을 실행한다. Scan Tailor는 다음 여섯 단계를 거쳐 스캔 파일을 재단한다. 각 단계에 대한 간략한 설명을 하겠다.
1. Fix Orientation
프로젝트에 불러온 스캔 파일을 좌우 회전을 통해 기본 구도를 잡아준다.
2. Split Pages
페이지 분할 또는 사용자 선택 영역을 지정하는 단계로 보통 페이지 분할은 자동으로 정 가운데에 맞춰서 양분한다. 그 외의 영억은 사용자가 임의로 지정할 수 있다.
3. Deskew
수평을 맞추는 단계이다.
4. Select Content
본문 영역을 선택하는 단계이다.
5. Margins
페이지의 여백을 지정하는 단계이다.
6. Output
마지막 파일 저장 형식을 선택한다. DPI 해상도 및 흑백, 그레이, 컬러 등을 선택할 수 있다.
Scan Tailor 사용법 – 책 양면 스캔, 페이지 분할 하기
0. 프로젝트 만들기
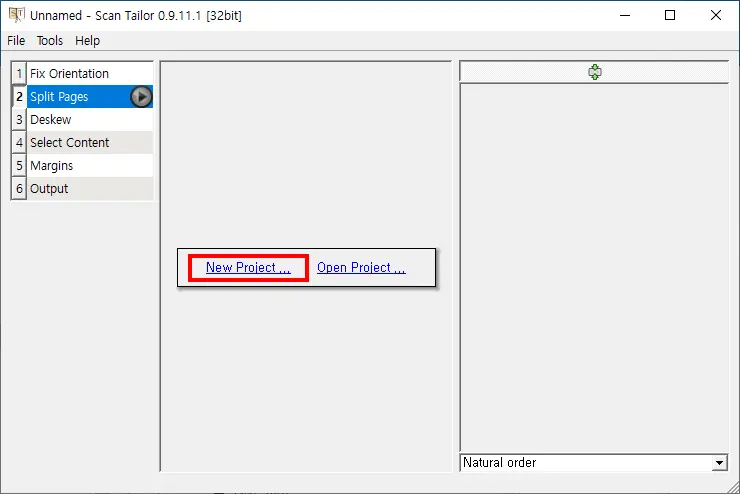
New Project를 눌러 스캔 파일을 불러온다. 일반적으로 이미지 파일로 저장이 된 파일을 모두 불러온다.
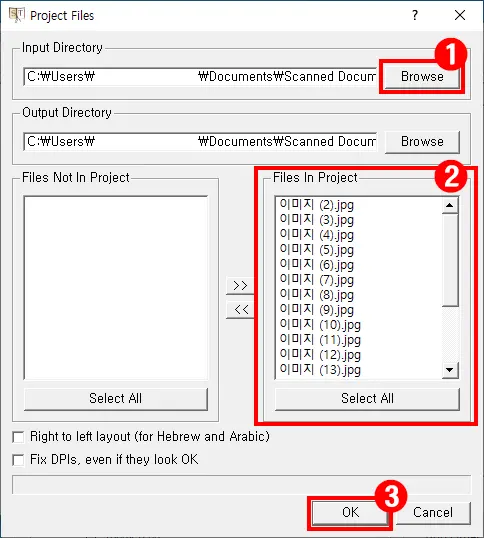
파일을 불러오기 위해서, 먼저 불러온 폴더를 선택해준다. 폴더의 파일을 불러와 프로젝트의 항목이 지정됐으면 OK를 눌러 프로젝트를 만들어 준다.
1. Fix Orientation
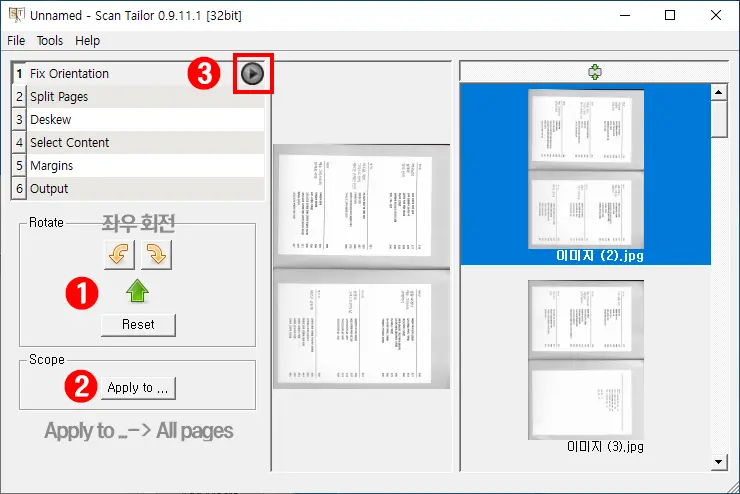
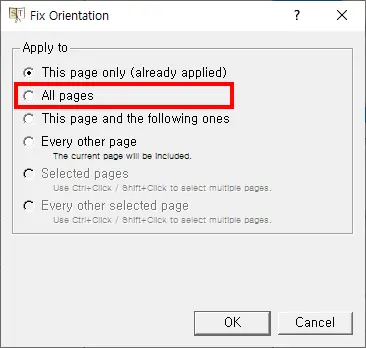
- 픽스 오리엔테이션 부분에서는 프로젝터 내에 불러온 스캔 파일의 가로 세로 또는 위 아래가 뒤 바겼을 경우 바로 잡아주는 단계이다. 좌우 회전 아이콘을 눌러 첫번째 스캔 파일 이미지를 바로 잡아 준다.
- Scope > Apply to를 눌러 All pages를 선택 해준다. 그렇게 해야 다른 페이지에도 동일하게 적용이 된다. 그렇지 않을 경우 일일이 하나씩 다 변경해주어야 하는 번거로움이 있다. (이 과정은 다른 단계에서도 매번 동일하게 진행한다.)
- 마지막으로 플레이 아이콘을 눌러 프로젝트에 불러온 모든 파일에 동일한 적용을 한다. (일종의 매크로)
2. Split Pages
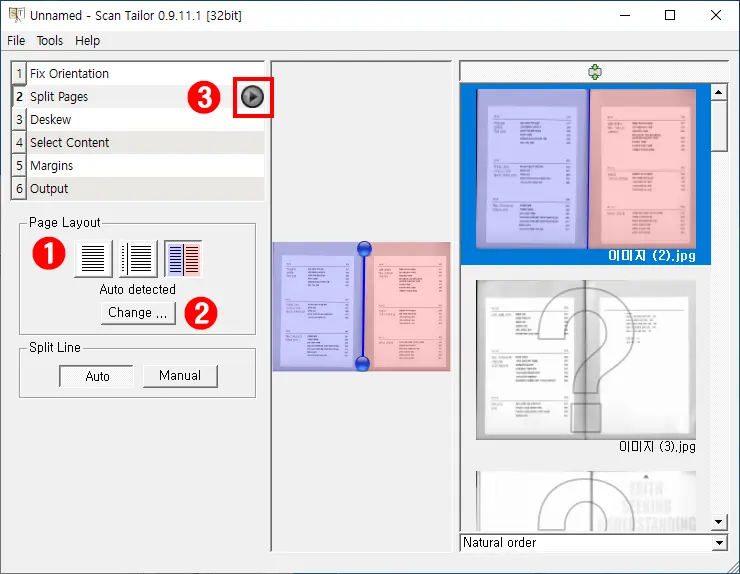
- 페이지 레이아웃을 정해준다. 각 아이콘에 나타난 이미지를 참고해 재단할 페이지의 형태를 결정한다. 한 면에 두 페이지가 스캔된 파일을 각각의 페이지로 분할을 위해서는 세번째 아이콘을 선택해준다. 분할 라인은 일반적으로 Auto로 두면 정가운데에 분할 선이 생겨 그 기준으로 페이지를 나눠준다.
- Change > All pages를 선택해 준다. 첫번 째 단계에 Aplly to와 같은 역할이다.
- 플에이 아이콘을 눌러 다른 모든 페이지에 동일한 적용을 해준다.
3. Deskew
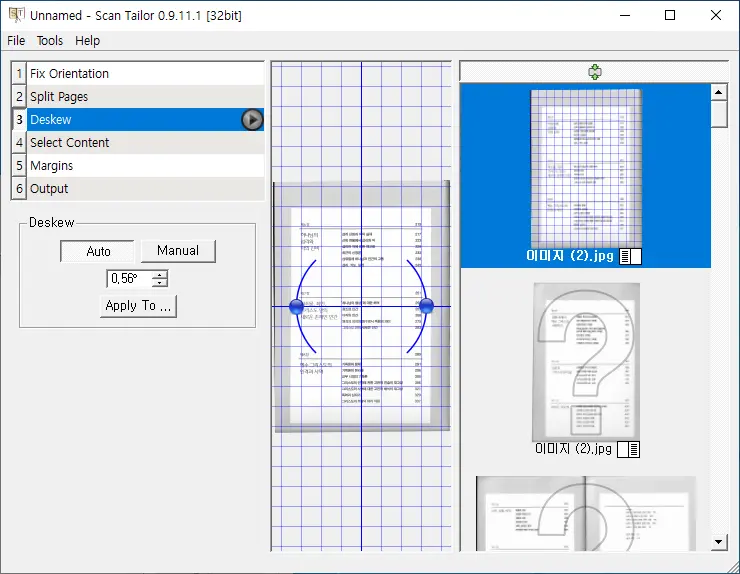
- 수평을 맞춰준다.
- 정밀한 작업을 요하는 부분이기에, 미묘한 차이는 큰 차이가 안난다. 따라서 이 과정은 그냥 생략해도 된다. 그래도 Auto로 놓고 Apply to를 누른 후, 모든 페이지에 동일하게 적용시킬 수 있다.
4. Select Content
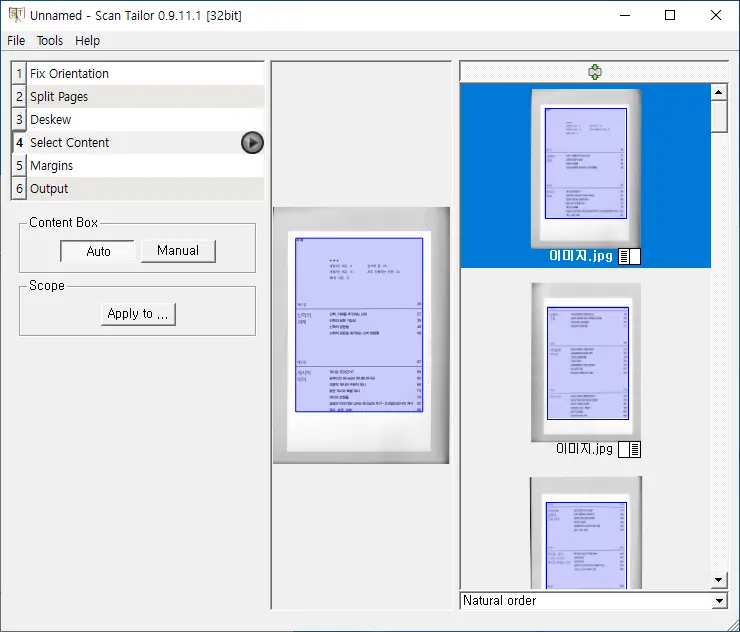
- 본문 영역을 선택해 준다. 택스트가 있는 부분을 알고리즘이 자동으로 잡아준다. 그 부분만 추후에 선택이 되는 걸 원하지 않는다면, Manual로 변경 후, 선택 영역을 직접 지정해 준다. 일반적으로 전 부분을 지정한다.
- Apply to > All pages
- 플레이 아이콘
5. Margins
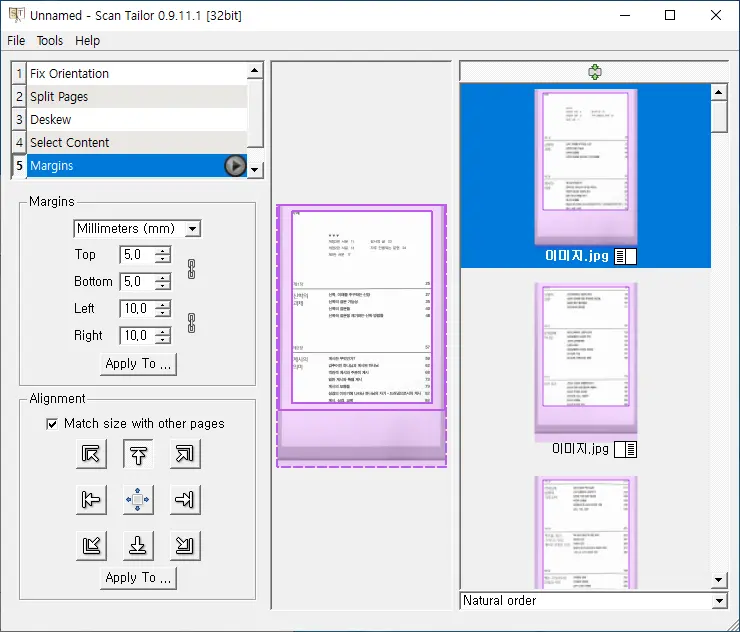
- 바로 전 단계에서 전체 영역을 선택했다면 여백은 상하좌우 모두 0을 주는게 일반적이다.
- Apply to 버튼
- 플레이 아이콘
6. Output

- 마지막 단계이다. 저장 모드를 지정해준다. 흑백, 그레이, 컬러 등을 선택한다.
- DPI 설정을 한다. 600 DPI는 너무 고화질이고 일반적으로 300 DPI만 되어도 충분하다. DPI가 높을 수록 파일 용량이 기하급수적으로 커지므로 적당히 잡아준다.
- 플레이 아이콘
이렇게 하면 두페이지가 스캔되었던 파일이 각각 페이지가 분할이되어 저장이 된다. 정말 간편히 페이지 분할이 되어 시간을 절약할 수 있다. 만약 이 작업을 이미지 편집 프로그램으로 각각 진행한다면 정말 어마어마한 시간이 소요된다. 과거 필자가 이 프로그램을 몰랐을 때, 스캔한 파일을 수작업으로 자르고 분할 한 적이 있는데, ‘진작에 찾아볼 껄’ 아쉬운 마음이 든다.
단, 여기까지 진행했다고 해서 분할 페이지가 PDF로 저장된 것은 아니다. 각각 이미지 파일로 따로 저장이 된 것이기에 추후 PDF로 변환 및 병합은 따로 작업이 필요하다.
포토샵에서 복합기, 스캐너로 이미지 또는 문서 스캔 하는 법 (WIA 지원)
포토샵에서 복합기, 스캐너로 이미지 또는 문서 스캔 하는 법 (WIA 지원)
윈도우 자체 스캔 기능 또는 복합기 또는 스캐너 제조 업체에서 제공하는 프로그램으로 스캔이 가능하지만 이미지가 고화질로 되지 않고 화질이 손실이 일어 나는 경우가 있어 스캔을 해야 할 �
blog.hangyeong.com
좋은 정보 감사합니다!
좋은 정보 고맙습니다~~^^