문서를 작성 하다 보면 이미지를 삽입해야 할 경우가 생깁니다. 예를 들어 이력서에 사진을 넣어야 할 경우, 포트폴리오나 제품 설명을 위해 사진을 넣어야 할 경우 등 문서에 이미지 삽입해야 할 상황은 많이 있습니다. 이미지 삽입은 직관적으로 알 수 있도록 상단에 큰 아이콘으로 메뉴가 있습니다. 하지만 탭메뉴로 분류되어 있어서 간혹 아이콘을 못찾을 때가 있습니다.
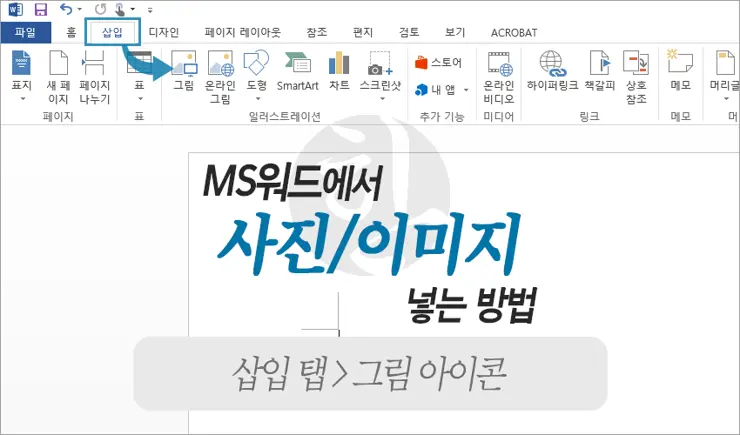
이미지 넣기 아이콘은 삽입 탭에 있습니다. 삽입 탭을 선택해서 들어가면 그림 아이콘을 볼 수 있는데, 이것을 클릭하면 이미지를 삽입 할 수 있습니다. 혹시 저장된 이미지가 없을 경우 인터넷에서 검색해서 삽입해주는 기능도 있습니다. 그림 옆에 온라인 그림이라는 아이콘을 클릭 하면 온라인 상에서 검색된 이미지를 를 문서에 넣어 줍니다.
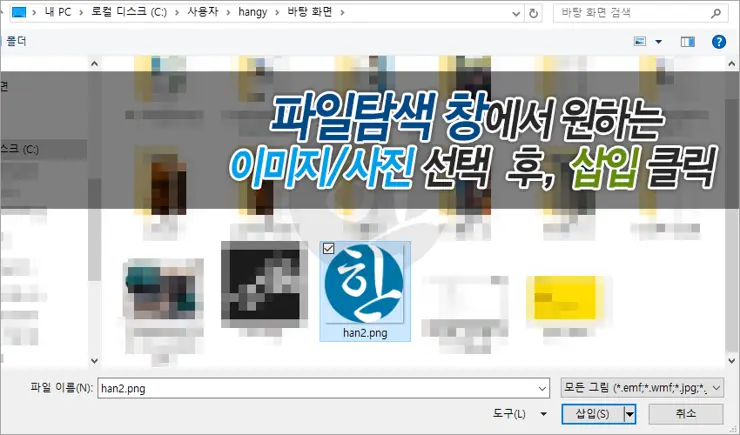
그림 아이콘을 클릭 하면, 위 이미지와 같이 파일 탐색 창이 뜹니다. 이곳에서 삽입할 이미지가 있는 경로로 들어가서 팡리을 선택 후 삽일을 눌러 주면 이미지가 삽입이 됩니다.

삽입 된 이미지를 원본 그대로 사용 할 수도 있지만, 워드에서는 포토샵등 이미지 편집을 따로 하지 않더라도 다양한 효과를 줄 수 있는 기능을 제공합니다. 워드에서 제공하는 그림 도구에 있는 효과를 사용하면 좀 더 이미지를 깔끔하고 문서에 잘 어울리게 또 예쁘게 작업을 할 수 있습니다. 그림 도구는 삽입 된 사진을 선택 하면 상단에 자동으로 활성화 됩니다.
두 번째 삽입 방법
위에서 알려드린 이미지 삽입 방법은 정식 FM 방법이라고 할 수 있습니다. 아래 소개 해드릴 이미지 삽입 방법은 편법? 아니 더 편리하고 쉬운 방법을 소개 해드리겠습니다.
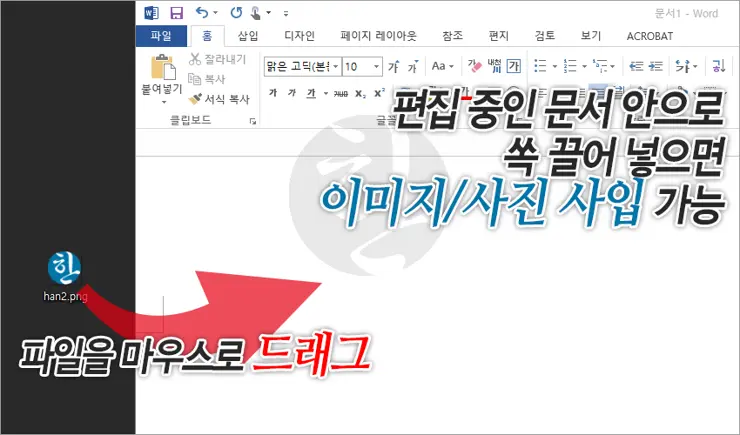
뭐 방법이 따로 있는게 아니라 그냥 파일을 드래그 해서 문서 안으로 끌어다 놓으면 됩니다. 그러면 저절로 이미지가 문서에 삽입이 됩니다.
정말 쉽죠?