10년도 더된 구형 노트북을 아직도 가지고 있다. 이리 치이고 저리 치이면서 외관은 많이 상했지만 전원을 연결해 주면 쌩쌩하게 잘 돌아간다. 그러나 현역으로 쓰기엔 너무 느리고 사실 노인학대란 생각이 들어 잘 모셔두다가 다시 굴려보기로 했다. 이 노트북에 윈도우를 돌리려면 버거지만 리눅스는 아직 쓸만하다. 그래서 헤놀로지를 설치해 나스로 써보기로 하고 몇가지 세팅을 거쳐 설치 해봤다. 아주 잘 작동한다. 설치후 이것자것 만져주니 기성품 나스가 전혀 안부러울 정도로 제 역할을 톡톡히 한다. 기본적인 파일 저장 서버부터 시작해서 도커를 설치해 홈어시스턴트까지 두뇌 역할을 제대로 하고 있다. 아주 만족스럽다.

구형 노트북을 나스로 설치를 해 놓으니 저장공간이 늘어나 여유롭다. 나스에 저장된 파일의 접근성과 편의성을 위해서 네트워크 드라이브 연결을 통해 마치 내 컴퓨터에 드라이브 처럼 이용할 수 있도록 작업을 해주어야 한다. 즉, 컴퓨터에 기본 저장 공간처럼 사용할 네트워크 드라이브 연결을 해주면 윈도우 탐색기에서 불러오기도 하고 저장도 하고 삭제도 할 수 있다. 연결법은 매우 간단하다.
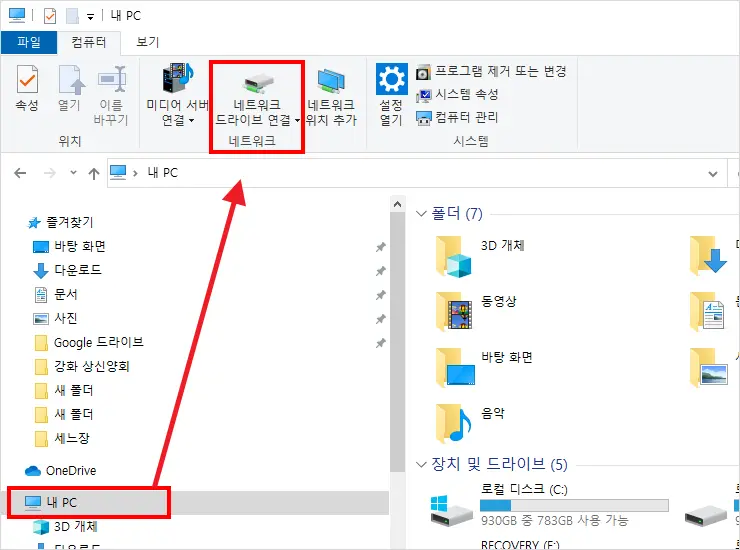
먼저, 파일탐색기를 열어 내PC로 들어간다. 상단 탭 메뉴에 네트워크 드라이브 연결 아이콘이 있다. 이걸 클릭해 네트워크 드라이브 연결 준비를 한다.
내부에서 네트워크 드라이브에 접속 할 때, 그리고 외부에서 접속 할 때 차이가 있다. 내부에서 접속 할 때는 같은 네트워크(같은 공유기로 네트워크 공유) 안에 접속을 하기에 나스 이름과 폴더명만 지정해주면 된다. 하지만 외부에서 해당 나스에 접속하려면 나스가 물려있는 외부아이피 또는 DDNS 주소가 필요하다.
내부 네트워크
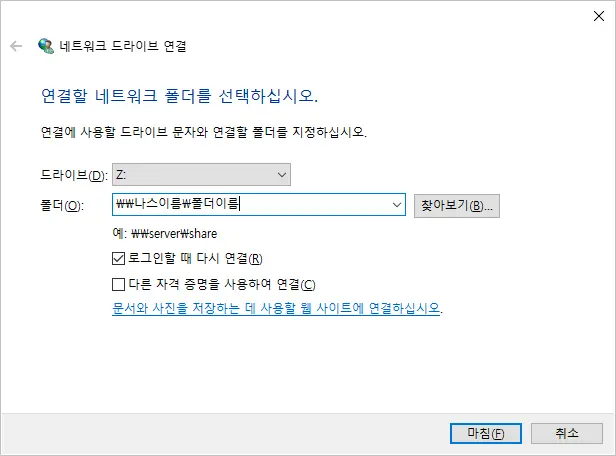
내부 네트워크 망에서 나스의 저장공간을 네트워크 드라이브로 연결은, 먼저 드라이브 명(eg, E:, F:)을 지정을 해준다. 필자는 Z:로 지정 해 두었다. 그리고 폴더 위치 지정해주면 된다. 같은 네트워크 상에서는 “\나스 이름폴더 이름”과 같은 형식으로 지정해 주면 된다. 이게 어려우면 찾아보기에서 찾아도 찾을 수 있다.
나스에 계정과 비밀번호가 있다면 처음에 연결시, 로그인 과정을 한 번 거친다. 그 이후에는 별다른 인증과정 없이 컴퓨터에 연결되어 있는 하드와 동일하게 사용할 수 있다.
외부 네트워크
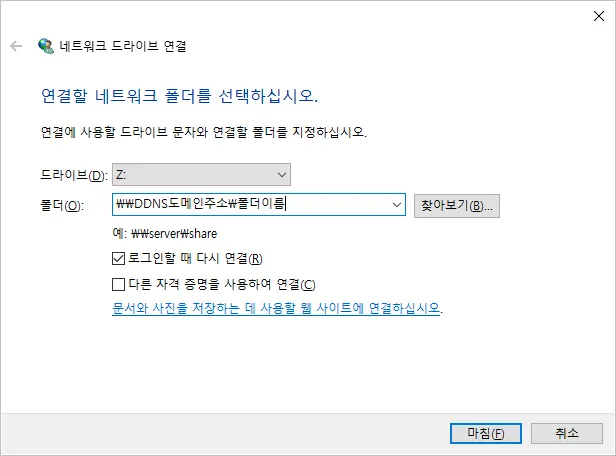
외부에서 네트워크 드라이버를 연결할 때는 방식은 내부 네트워크 드라이브 연결 방식과 동일하나 폴더에서 나스 이름 대신에 DDNS 도메인 주소를 입력해 주어야 한다. 예를 들어, DDNS 주소가 ddns.hangeyong.com 이라면, “\ddns.hangyeong.com폴더명”과 같은 형식으로 폴더의 경로를 지정해주어야 한다. 역시 로그인 절차가 처음에 필요하다.
요즘 슬슬 컴퓨터 용량이 부족해서 걱정이에요 ㅠㅠ 나스를 사야하는데..가격이 만만치 않더라구요 ㅠ