윈도우11 23h2 업데이트 버전이 나온지도 어느 덧 반년이 흘렀다. 이상하게 도사용하고 있는 테스크탑 PC에 업데이트 알림이 오지 않고 22h2 버전 보안 업데이트만 몇 개월째 계속이다. 그래서 수동으로 윈도우11 22h2버전에서 23h2 버전으로 업데이를 하려고 보니 “이 PC에서 TPM 2.0을 지원 및 사용하도록 설정해야 합니다. ” 주의 문구가 뜨면서 업데이트가 진행되지 않았다.

알고보니 메인보드 바이오스 설정에서 해당기능이 비활성화 되어 있던 것이었다. 이 글에서는 ASRock H370 Pro4 기준 TPM 2.0을 지원 및 사용하도록 설정하는 방법을 소개하도록 하겠다. ASRock 메인보드는 다 동일한 방식으로 활성화를 할 수 있기에 칩셋이 다르더라도 이 글을 참고해도 된다.
윈도우 11 시스템 요구사항 불충족

이 PC는 현재 Windows 11 시스템 요구 사항을 충족하지 않습니다.
이 PC에서 TPM 2.0 지원 및 사용하도록 설정해야 합니다.
바이오스 셋업 진입
컴퓨터가 꺼져있는 상태에서 전원을 눌러 켠 후, 바로 F2 또는 ESC키를 연속으로 눌러준다. 필자의 경우는 F2를 누르다가 보면 ESC를 누르라는 안내가 잠깐 뜰 때 안내를 보고서 ESC를 눌러 바이오스 설정에 진입했다.
바이오스 셋업 과정
ASRock H370 Pro4 마더보드에서 TPM 2.0을 지원하고 사용하도록 설정하는 방법은 다음과 같은 단계로 이루어진다
Advnaced Mode (F6) 진입 > Secure Boot > Intel(R) Platform Trust Technology > Enabled
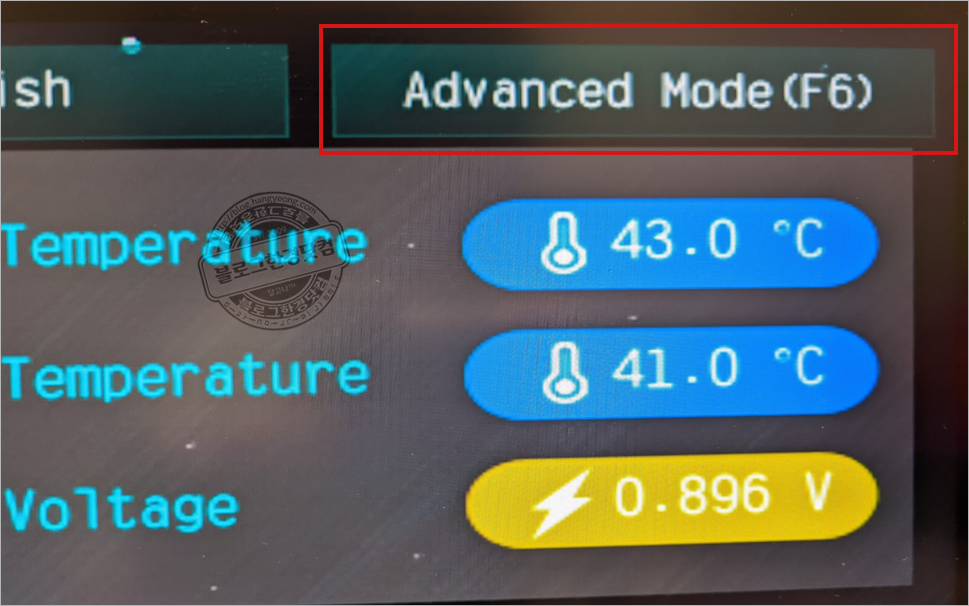
Advanced Mode 접근: ‘F6’ 키를 눌러 BIOS 설정의 Advanced Mode로 진입한다. 이 모드에서는 시스템의 보다 세부적인 설정을 조정할 수 있다.
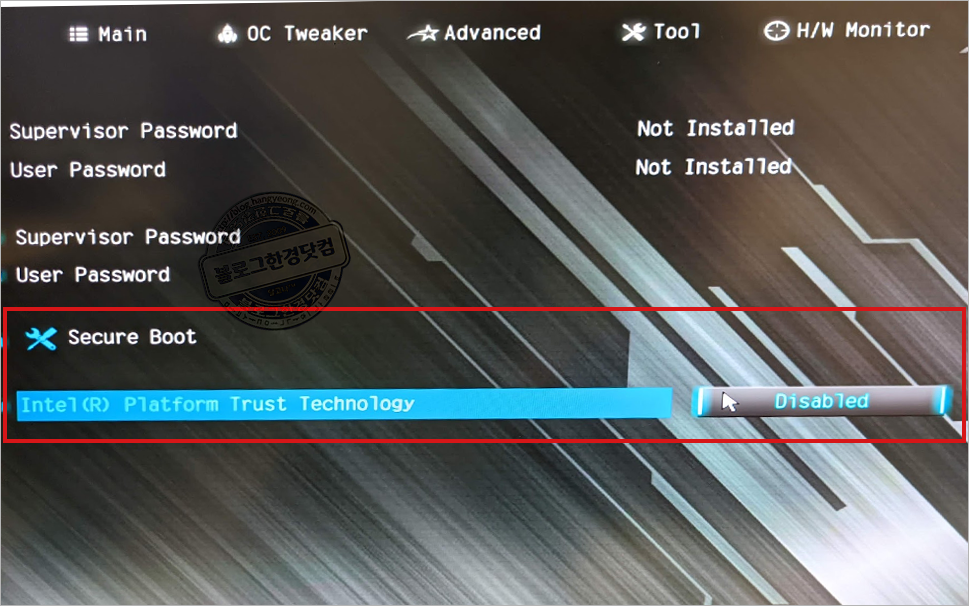
Secure Boot 설정: Advanced Mode 메뉴에서 ‘Secure Boot’ 섹션을 찾는다. 이 옵션은 부팅 과정에서 보안을 강화하는 기능을 제공한다.
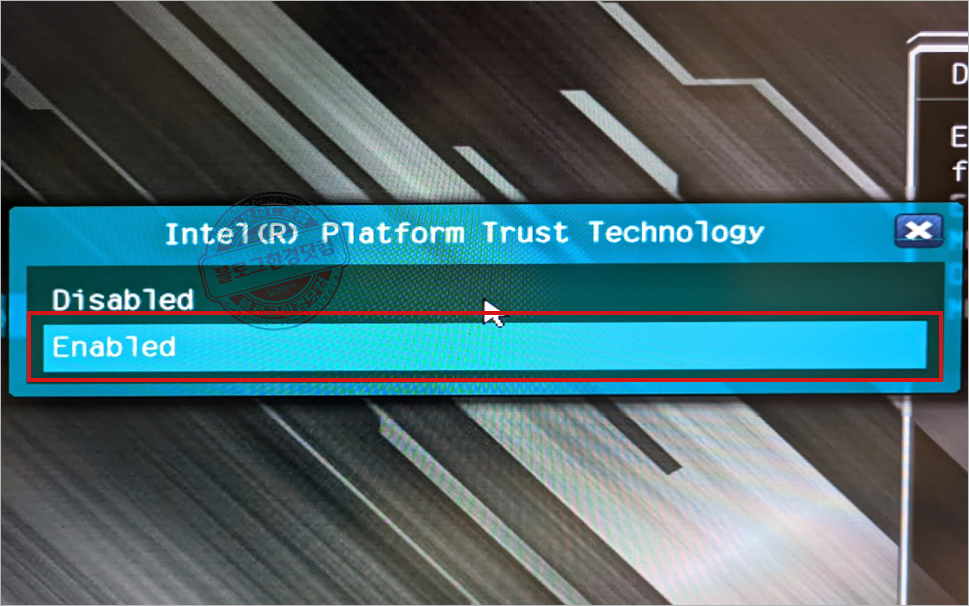
Intel(R) Platform Trust Technology 활성화: ‘Secure Boot’ 메뉴 내에서 ‘Intel(R) Platform Trust Technology (PTT)’ 옵션을 찾아서 ‘Enabled’로 설정한다. 이 기능을 활성화하면 TPM 2.0의 기능이 사용 가능해져, 데이터 보안과 암호화에서 강화된 보안을 제공받을 수 있다.
이렇게 설정을 마치면, TPM 2.0이 활성화되어 보다 안전한 컴퓨팅 환경을 이용할 수 있게 된다.
바이오스 설정 저장 및 나가기
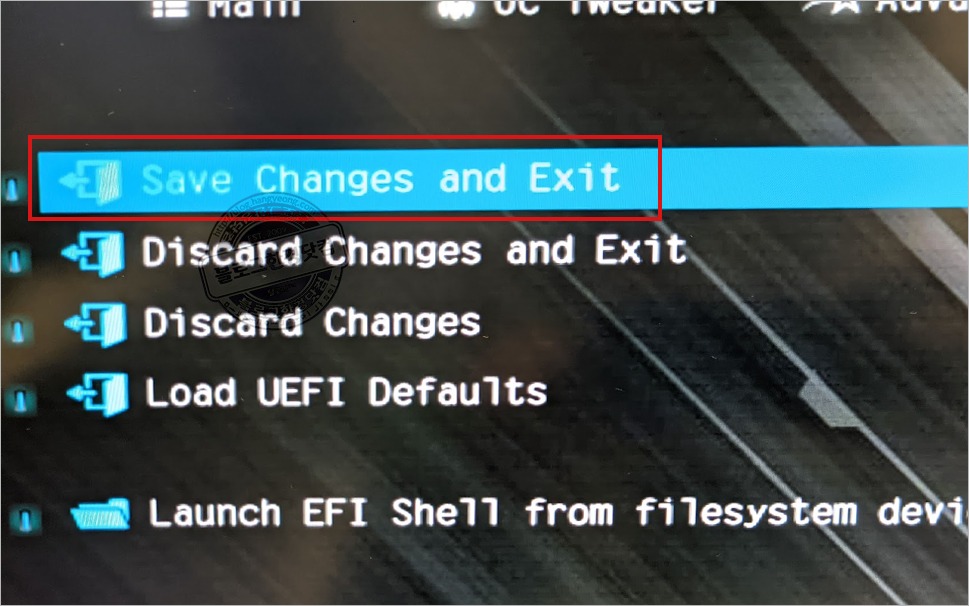
이후, Save Chages and Exit를 눌러 변경사항을 저장하고 바이오스 설정화면에서 나가고 재부팅한다. 이제 윈도우11을 설치하거나 최신 버전으로 업데이트를 진행하면 문제없이 시작을 할 수 있다.