GitHub 콘솔(명령줄 인터페이스)에서 커밋하는 방법은 여러 단계로 구성된다. 여기서는 Git을 사용하여 변경사항을 커밋하고 GitHub 저장소에 푸시하는 기본적인 절차를 안내한다. 이 과정을 시작하기 전에, 로컬 컴퓨터에 Git이 설치되어 있어야 하며, GitHub에 저장소(repository)가 생성되어 있어야 한다.
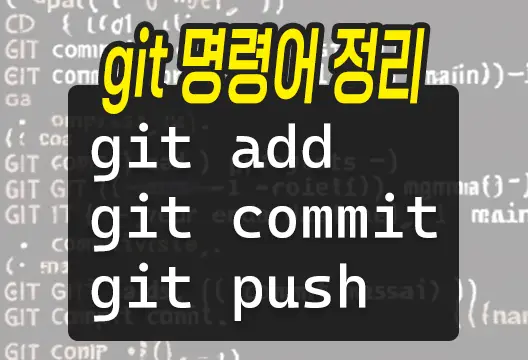
1. 작업 디렉토리 변경
먼저, 터미널을 열고 Git으로 관리하려는 프로젝트의 디렉토리로 이동한다.
cd /path/to/your/project2. 상태확인
git status명령어를 사용하여 변경된 파일들을 확인한다. 이 명령은 추적되지 않는(untracked) 파일, 변경된(modified) 파일, 스테이징 영역에 추가된(staged) 파일들을 보여준다.
git status
3. 파일 스테이징
변경사항을 커밋하기 전에, git add 명령어를 사용하여 이러한 변경사항을 스테이징 영역에 추가한다. 모든 변경된 파일을 추가하려면, 다음과 같이 한다.
git add .특정 파일만 추가하려면, 파일 이름을 지정한다.
git add filename.txt
4. 커밋 생성
스테이징 영역에 추가된 변경사항을 커밋한다. 커밋 메시지는 변경사항에 대한 간략한 설명을 포함해야 한다.
git commit -m "여기에 커밋 메시지를 입력한다"
5. 리모트 설정 확인
GitHub 저장소로 푸시하기 전에, 리모트(remote) 저장소가 설정되어 있는지 확인한다. 이는 git remote -v 명령으로 확인할 수 있다. 아직 리모트가 설정되지 않았다면, GitHub 저장소 URL을 사용하여 리모트를 추가한다.
git remote -v리모트 설정 하려면,
git remote add origin https://github.com/yourusername/yourrepository.git
6. 변경사항 푸시
로컬 커밋을 GitHub 저장소로 푸시한다. 처음 푸시할 때는 브랜치 이름(예: master 또는 main)을 지정해야 할 수 있다. 최근 git 트렌드는 main이다.
git push -u origin main
- 이후에는
git push만으로도 충분하다.
이러한 단계를 따르면, GitHub 콘솔에서 커밋하고 변경사항을 GitHub 저장소에 푸시할 수 있다. 각 단계는 프로젝트의 상황에 따라 약간씩 변할 수 있으며, 브랜치 전략이나 복잡한 작업 흐름에 따라 추가적인 Git 명령어가 필요할 수 있다.
일반적으로,
git add .
git commit -m “여기에 커밋 메시지를 입력한다”
git push -u origin main
만 기억하고 있으면 깃허브에 코드 업데이트를 쉽게 할 수 있다.