엑셀에 데이터를 입력하다 보면 0이 맨 앞자리에 위치 했을 때, 사라지는 경우가 종종 발생합니다. 특히 연락처의 경우 우리나라는 0이 가장 먼저 나오기 때문에 연락처 정보를 입력 시 0이 사라져 버리면 굉장히 불편합니다. 예를 들면, 01012345678을 입력했을 경우 셀에 입력된 데이터 값은 1012345678이 입력되어 있습니다. 이런 일은 누구나 경험하는 흔한 일이기에 숫자 0까지 입력하고 보여지게 하는 법을 소개하도록 하겠습니다.
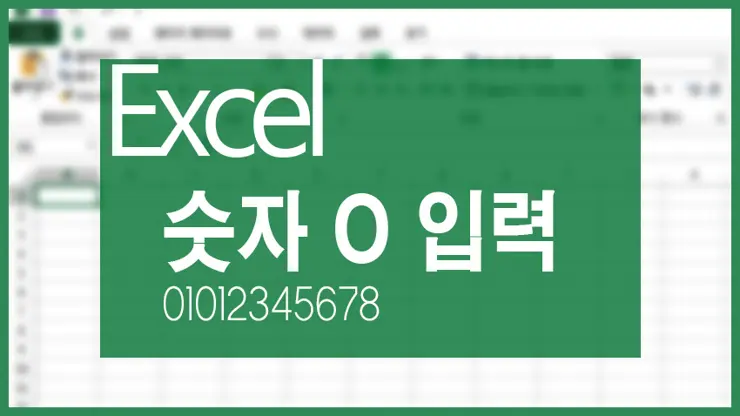
숫자 0이 맨 앞에 위치 할 때, 나타나게 하는 법은 두 가지가 있습니다. 먼저 셀 서식을 텍스트로 바꾸어 주는 방법과 다음이로 숫자 0 앞에 ‘(작은따옴표)를 추가로 입력하는 방법입니다. 순서대로 설명하도록 하겠습니다.
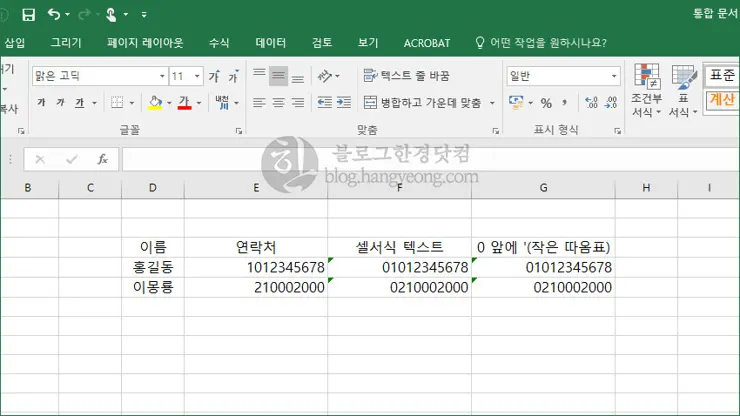
1. 셀 서식을 텍스트로
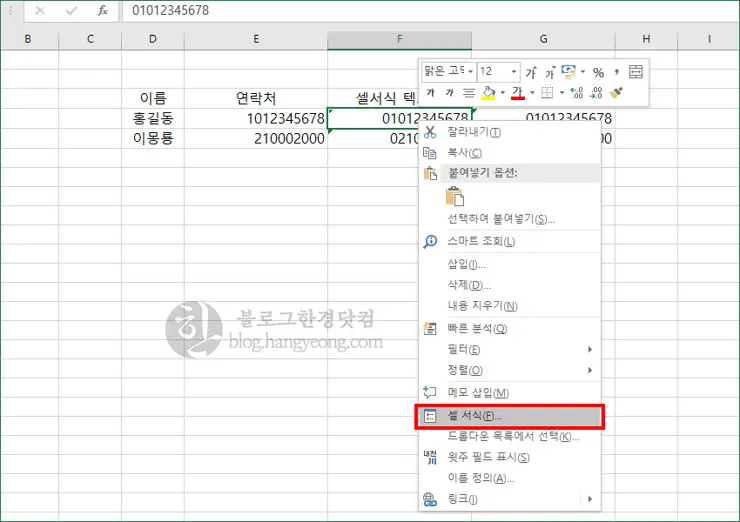
셀 서식을 텍스트로 변경해주기 위해서 먼저 셀을 선택 후, 오른쪽 마우스를 클릭해 실행 가능한 메뉴를 활성화 시킵니다. 이 메뉴 중에서 [셀 서식]을 선택 합니다.
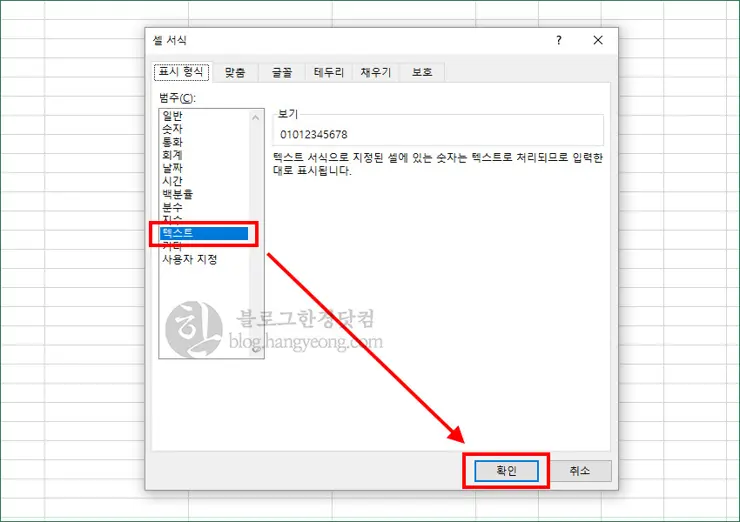
셀 서식 창이 활성화 되면, 표시 형식 탭에서 [텍스트]를 찾아 선택 하고 [확인]을 눌러 줍니다. 셀 서식이 텍스트로 바뀐 셀은 전화번호의 맨 앞자리 0을 입력해도 보여집니다.
2. 숫자 0 앞에 ‘(작은따옴표) 넣기
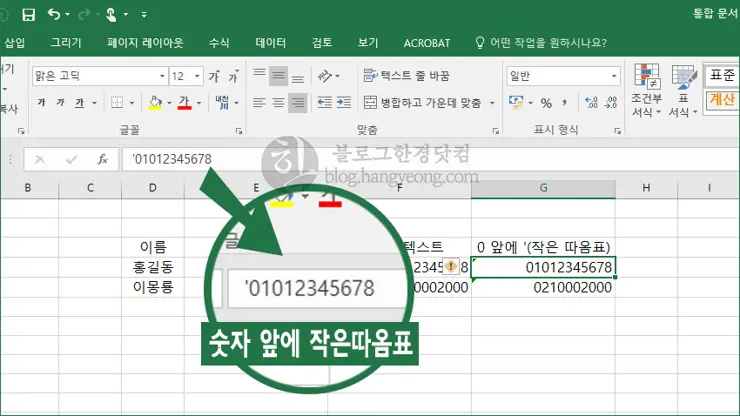
셀 서식을 변경하는 법 외에도 숫자 앞에 작은따옴표를 넣는 방법이 있습니다. 위 이미지 처럼 0 앞에 ‘를 추가로 입력하면 ‘01012345678, 셀에 보여지는 데이터 값은 01012345678로 보여집니다.
개인적으로 첫 번째 방법을 추천 드립니다.
엑셀(xls, xlsx)파일에 비밀번호를 걸어 문서를 보호하자!!
엑셀에서 간단하게 셀 안에 깔끔한 그래프 넣기 (=REPT 함수)
엑셀 2013에서 셀 크기(행 높이, 열 너비)를 cm, inch로 지정하기
엑셀 함수, 개수 세기 (COUNT, COUNTA, COUNTIF)
엑셀 주민등록번호, 연락처, 이름 등 개인정보 * 별표로 변환하기 (REPLACE 함수)