OS든, 시스템이든, 소프트웨어든 최신 업데이트가 있으면 즉각즉각 하는 편이다. 보안상의 문제점이 해결되고 뭔가 알지 못했던 문제점들이 고쳐진다는 믿음 때문이다. 메인보드 바이오스 같은 경우 업데이트가 자주 있지는 않다. 일년에 한 번 있을까 말까 해, 잊고 지내다가 한 번쯤 생각날 때마다 제조사 홈페이지에 검색을 해 본다. 최근 서브컴 및 개인나스(헤놀로지) 용도로 사용하는 컴의 메인보드의 업데이트 된 최신 버전을 확인해 바로 업데이트를 진행했다. 이 글에서는 ASUS 메인보드 H310M-A R2.0 제품을 기준으로 EZ 플래시를 활용한 ASUS 바이오스 업데이트 방법을 소개하도록 하겠다.

ASUS 공식홈페이지에서 바이오스 다운로드
Prime H310M-A R2.0 바이오스 다운로드 바로가기
ASUS 공식 홈페이지에 접속해 메인보드의 제품명을 검색 한 후, 최신 바이오스를 다운로드 한다.
ASUS 메인보드 바이오스 업데이트 사전 작업
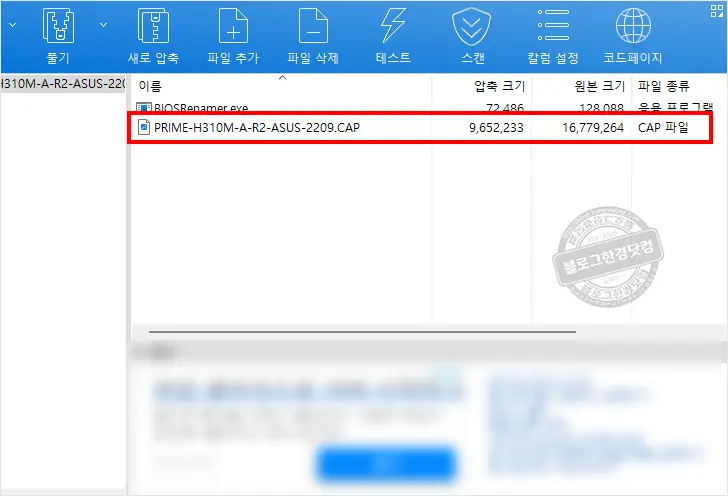
Zip 압축된 파일을 다운받은 후, cap 화장자 파일만 압축을 풀어USB 외장 메모리에 복사한다.
ASUS 메인보드 바이오스 업데이트
1. 전원을 끈 상태에서 cap 파일이 담긴 USB 메모리를 컴퓨터에 꽂고 부팅한다.
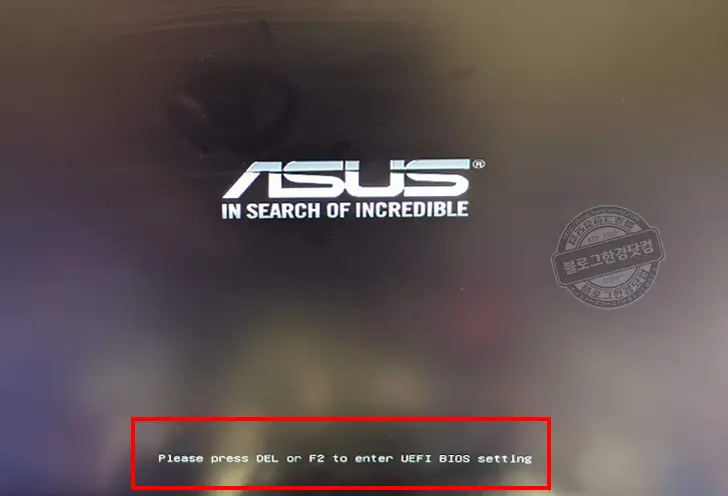
2. 부팅화면에서 UEFI BIOS 세팅에 진입하려면 DEL키 또는 F2를 누르라는 안내 문구에 따라 DEL 또는 F2키를 눌러 바이오스 세팅으로 진입한다.

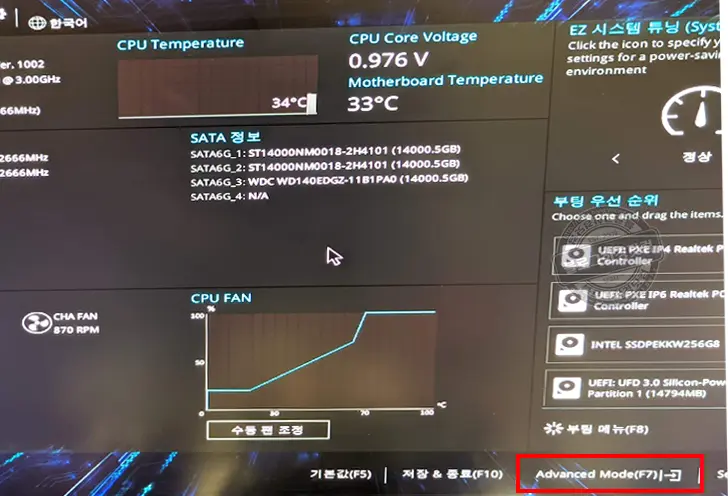
3. 정상적으로 바이오스 세팅 화면에 진입하면, F7키를 눌러 Advanced Mode로 이동한다.
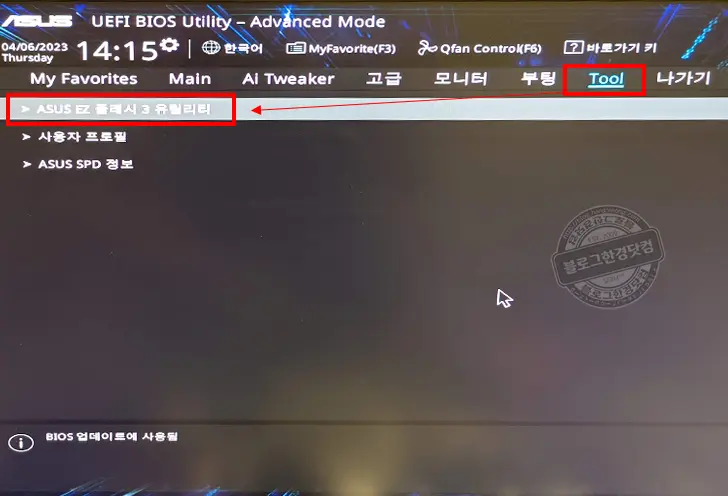
4. Advanced Mode에 진입 하면, 상단 탭 메뉴에서 Tool을 누른다.
5. ASUS EZ 플래시 3 유틸리티를 선택한다.
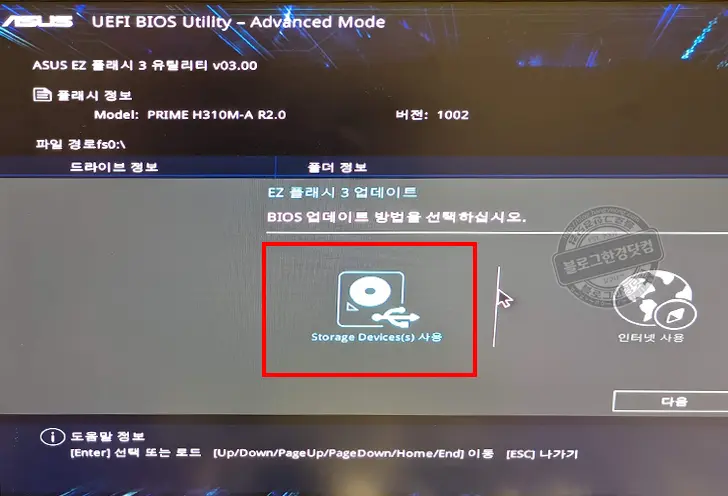
6. BIOS 업데이트 방법을 선택 화면에서 Storage Device 사용을 선택한다.
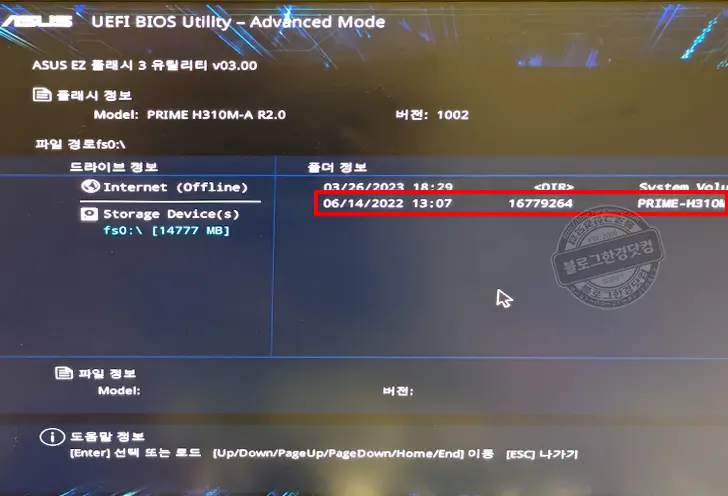
7. 스토리지 디바이스 내에서 cap 파일을 선택한다.
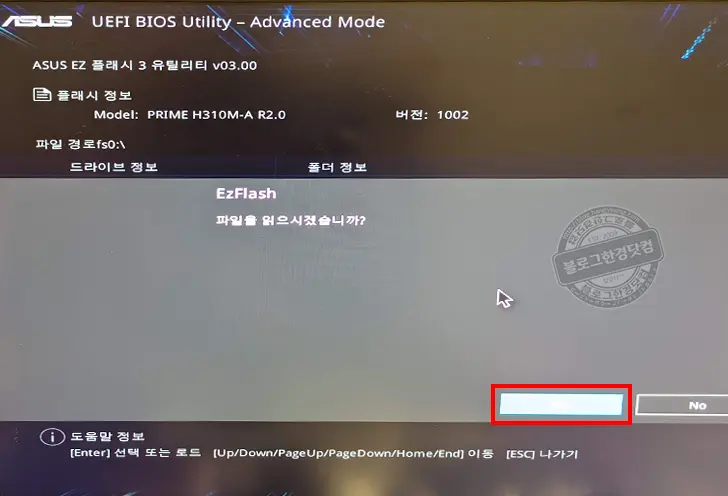
8. 파일을 읽겠냐는 물음에 Yes를 누른다.
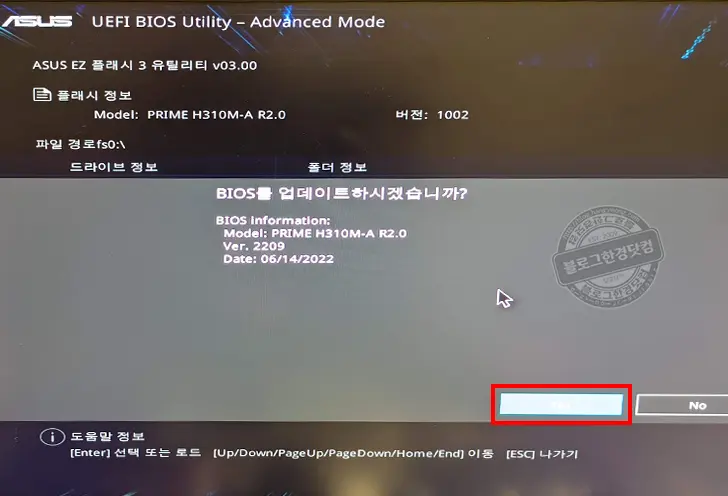
9. 바이오스를 업데이트하겠냐는 물음에 Yes를 누른다.

10. 이제 업데이트가 진행된다. 바이오스 업데이트가 완료될 때까지 기다린다.
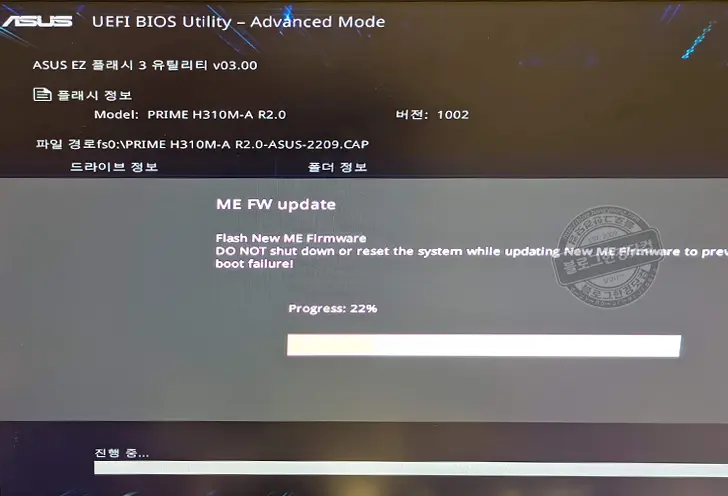
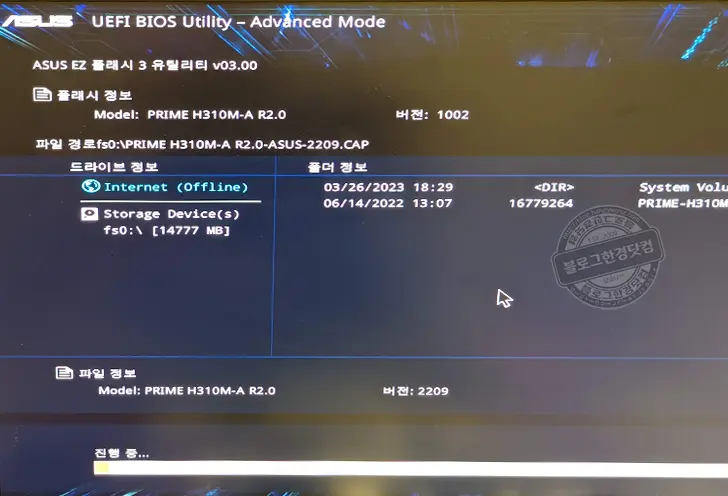
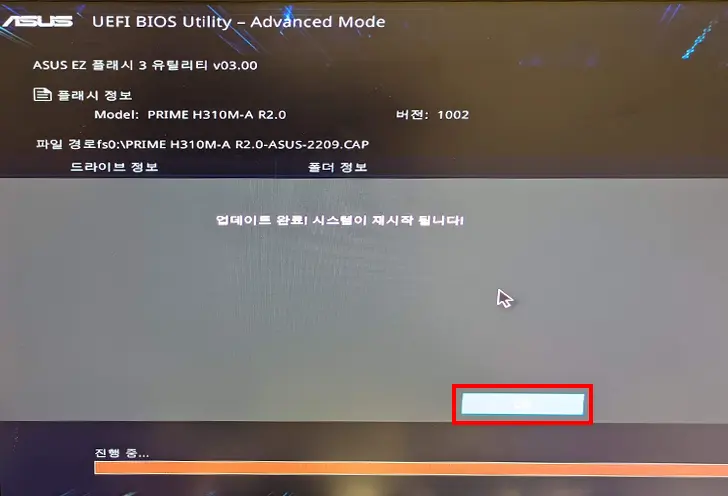
11. 업데이트가 정상적으로 성공하면 완료됏다는 문구와 함께 잠시후 시스템이 재시작 된다. 시스템이 다시 시작한 후 정상적으로 부팅이 완료되면 업데이트는성공이다.
12. 재부팅이 되면, 시스템이 다시 한 번 껏다가 껸 후, 바이오스 세팅에 들어가 바이오스 버전을 확인 해 정상적으로 업데이트가 완료됐는지 확인한다.
좋은 정보 고맙습니다. 덕분에 많이 배워 갑니다. 고맙습니다.