포맷을 한 후 윈도우 11을 클린 설치를 한 이 들에게 이 글은 필요가 없다. 필자와 같이 기존 사용하던 윈도우 10에서 윈도우 11로 업데이트를 한 경우에 이 글이 도움이 된다. 윈도우 10에서 윈도우 11로 업데이를 하면 C드라이브 내에 ‘Windows.old’라는 폴더가 생성이 된다. 그 곳에 기존 윈도우 10에서 사용하던 폴더와 파일이 보관되어 있다. 대개의 경우 Windows.old 폴더는 필요가 없다. 간혹 이 전 버전으로 돌아간다거나 복구를 해야할 상황에 필요하다. 필자는 윈도우 11을 앞으로 계속 사용할 계획이고 이전 버전으로 돌아갈 생각은 전혀 없다. 따라서 Windows.old 폴더는 자리만 차지하고 용량만 잡아 먹는 골치덩이다. 물론 일정시간이 지나면 자동으로 해당 폴더와 그 안에 있는 데이터가 지워진다. 그런데 그 때 까지 기다리기도 아깝다. 해서 바로 Windows.old 폴더를 바로 제거했다. 이 글은 Windows.old 폴더 제거 방법을 소개하도록 하겠다. 윈도우 10에서 11로 갔을 때 뿐만 아니라 윈도우 7, 8 등에서 10으로 업데이트 했을 때도 동일하게 Windows.old 폴더가 생성된다. 이 때도 동일하게 적용할 수 있는 방법이다.
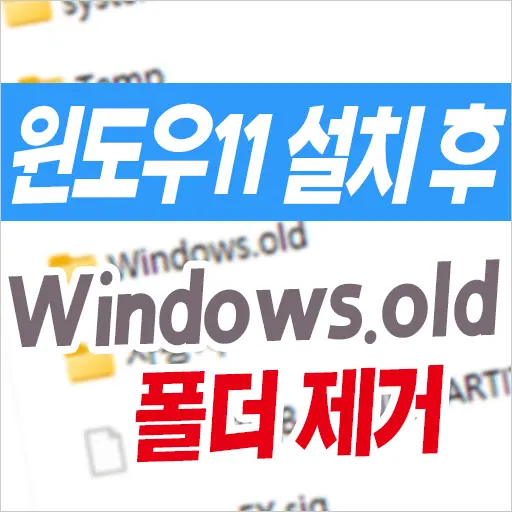
주의!!
Windows.old 폴더는 한 번 제거하면 다시 복구 할 수 없다. 이 말인 즉슨 이 전 버전의 윈도우로 복원이 불가하다는 의미다. 다시 말하면, 이 폴더를 삭제하면 윈도우 11에서 윈도우 10으로 돌아갈 수 없다. (물론 클린설치로는 윈도우 버전 이동을 자유롭게 할 수 있다. 백업 복원이 불가능하다는 의미다.) Windows.old 폴더 제거시 이 점 반드시 주의가 필요하다.
1. 윈도우 업데이트시 자동으로 생성된 Windows.old 폴더
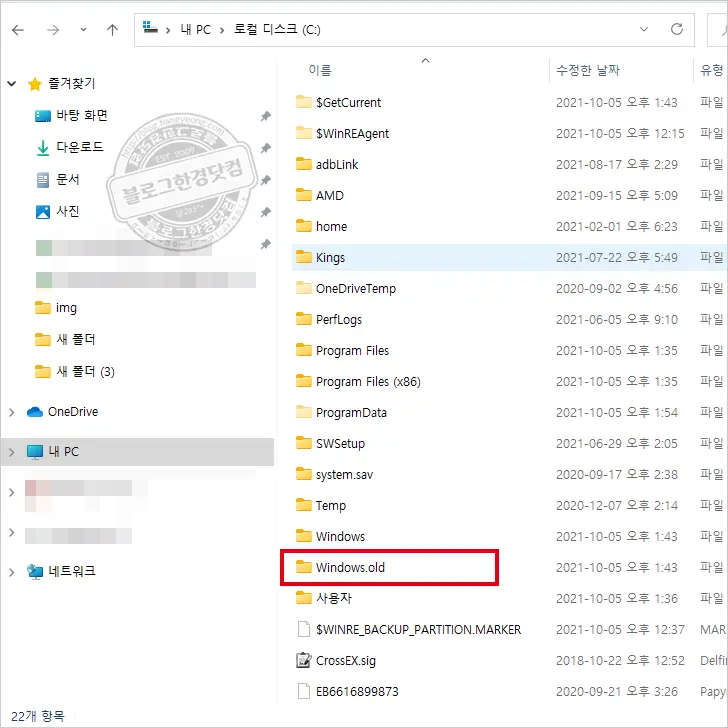
윈도우를 기존 버전에서 새로운 버전으로 업데이트시 이를테면 윈도우 10에서 윈도우 11로 자체 업데이트시 윈도우가 설치된 드라이버 일반적으로 내 PC> C 드라이브에 가 보면 Winodws.old 폴더가 생성되어 있는 것을 확인할 수 있다. 위에서 언급했던 것처럼 이전 버전으로 복원할 때를 대비해서 자동으로 생성된 이전 윈도우 데이터 모음 폴더이다. 현재 업데이트 한 윈도우에 만족하고 이 전 버전으로 돌아갈 계획이 없다면 자리와 용량만 차지하는 전혀 필요없는 폴더다. 따라서 제거, 삭제를 해도 무방하다. 그냥 윈도우 내에 삭제기능으로 삭제를 하면 폴더 내 모든 파일이 제대로 삭제가 되지 않는다. 디스크 정리를 통해 삭제를 해야 폴더가 깨끗하게 제거가 된다.
2. 제어판에서 디스크 정리 실행
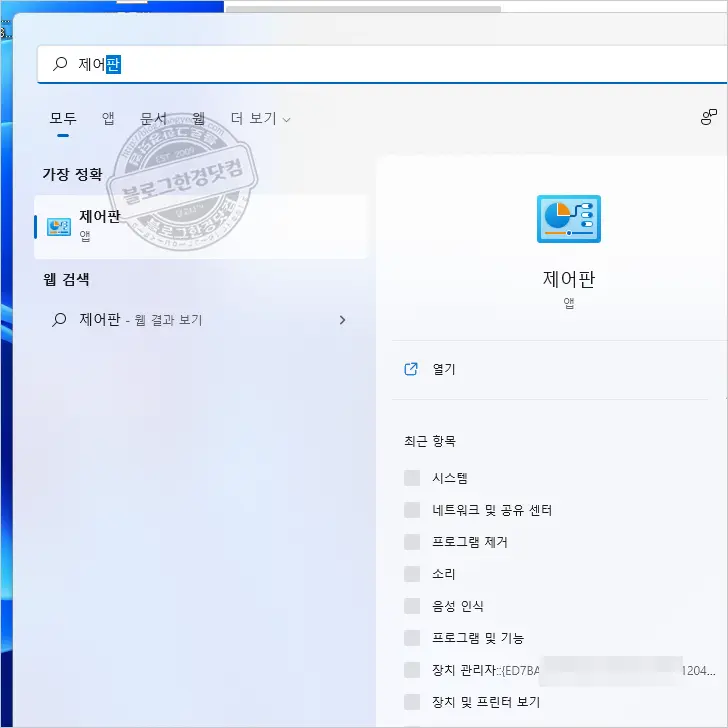
윈도우 검색 기능을 통해 제어판을 검색해 제어판에 들어간다. 물론 시작 프로그램에서 찾아 들어가도 되나 찾는데 시간이 걸리니 제어판을 검색한다. (디스크 정리를 바로 검색해 실행해도 된다.)
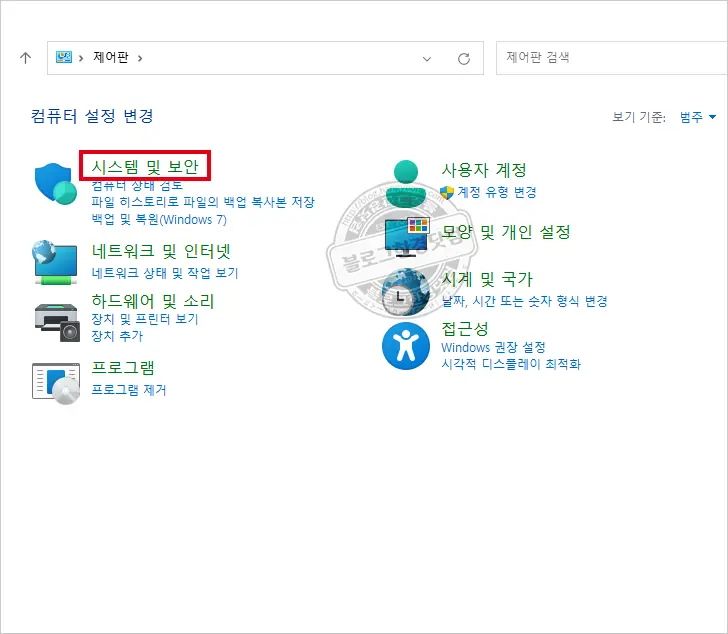
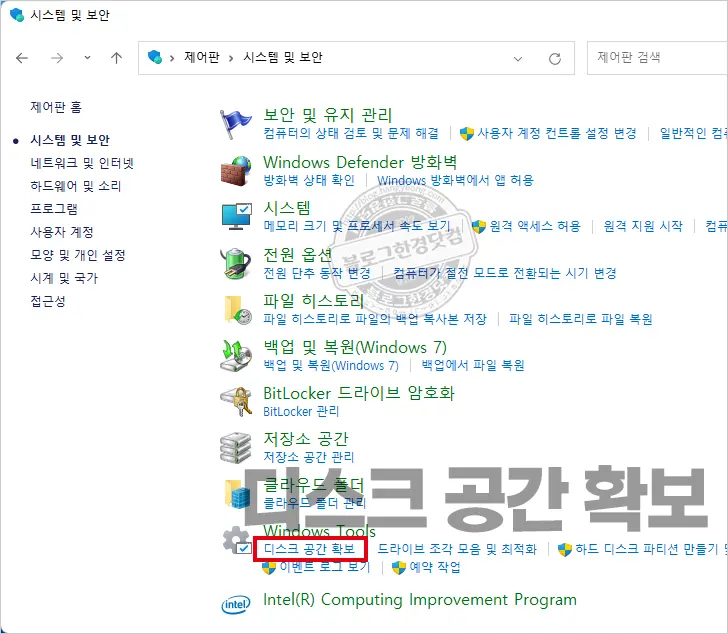
제어판> 시스템 및 보안> Winodws Tools > 디스크 공간 확보 경로를 찾아 들어가 디스크 정리를 실행한다.
3. 디스크 정리 (Winodws.old 폴더 제거)
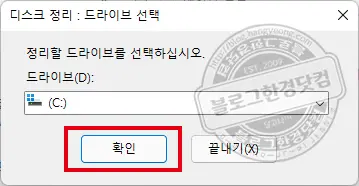
(1) 디스크 공간 확보 메뉴를 선택하면 디스크 정리 프로그램이 실행된다. 디스크 정리가 실행되면 가장 먼저 정리할 드리아브를 선택해야 한다. 윈도우가 설치된 드라이브를 선택한다. 일반적으로 윈도우는 C 드라이브에 설치되어 있다. 간혹 시스템 환경에 따라 다른 드라이브에 설치되어 있는 경우도 있으니 디스크 정리를 실행전에 확인이 필요하다.
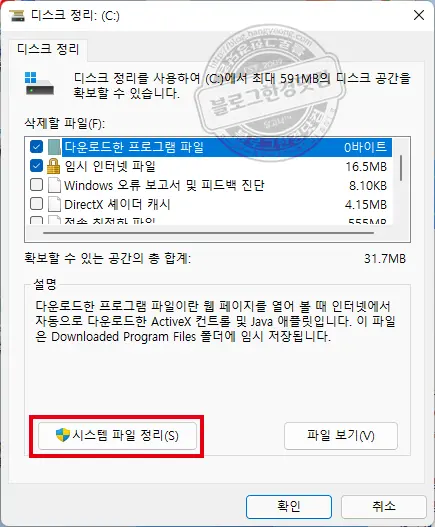
(2) 디스크 정리 설정화면이 활성화 되면 화면에서 ‘시스템 파일 정리’ 버튼을 누른다.
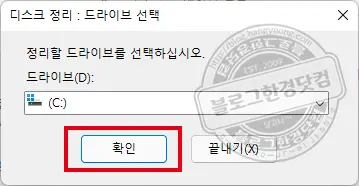
(3) 다시 한 번 정리할 드라이브를 선택한다. 윈도우가 설치된 드라이브를 선택한다.
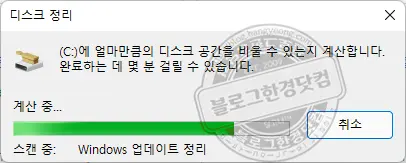
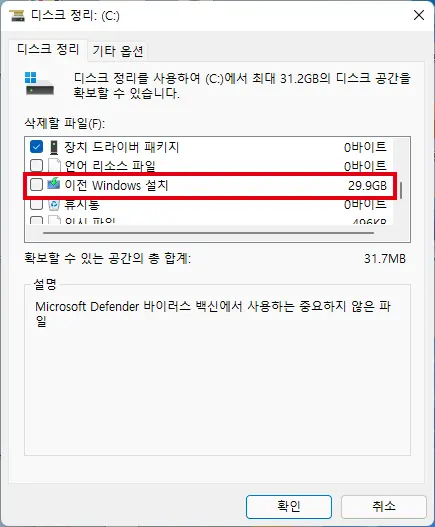
(4) 앞서 봤던 디스크 정리 설정화면이 다시 활성화 된다. 삭제할 파일 목록에 이전에 보이지 않던 ‘이전 Windows 설치’가 나타난 것을 확인할 수 있다. 무려 29.9GB의 용량을 차지하고 있다. 이 항목이 바로 제거하려고 했던 Windows.old 폴더를 의미한다. 디스크 정리에서 이전 Windows. 설치도 선택해준다. 삭제할 파일을 선택해 주었다면 확인 버튼을 눌러 디스크 정리를 진행한다.
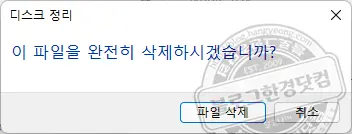
(5) 파일을 삭제할 지 여부를 묻는 확인 경고창이 나타난다. 파일 삭제를 누른다.
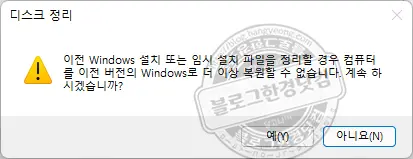
(6) 시스템 파일인 이전 Winodws 설치를 정리할 경우 이전 버전으로 복원이 불가하다는 경고창이 다시 한 번 나타난다. 내용을 확인했다면 예 버튼을 눌러 디스크 정리를 이어간다.

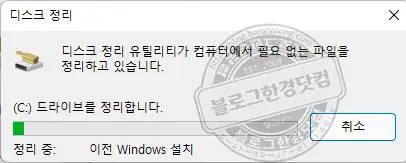
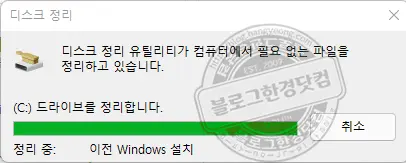
(7) 얼마의 시간이 흘러 디스크 정리가 진행된다. 시스템 상에서 필요없는 폴더 및 파일이 제거가 된다. 이전 Windows 설치도 선택했기에 Windows.old 폴더도 제거된다.
4. Winodws.old 폴더 제거 됨
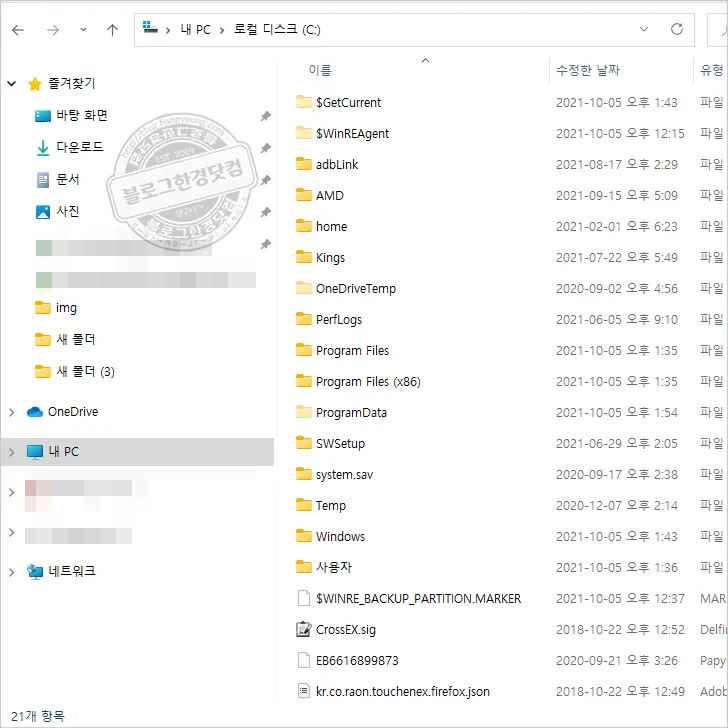
디스크 정리가 완료되고 파일 탐색기를 다시 실행시켜 C드라이브에 들어가 보면 Windows.old 폴더가 보이지 않는다. 해당 폴더와 폴더 내 모든 파일이 꺠끗하게 제거된 것을 확인할 수있다. 이로써 약 30GB의 용량을 확보했다. 불필요한 폴더가 삭제되니 왠지 모르게 기분도 상쾌하다.
윈도우 11 설치 가능 여부 확인 방법 (윈도우11 고시 통과)
지난주에 마이크로소프트에서 윈도우11 출시 온라인 발표가 있었다. 실시간으로 온라인 발표를 지켜보면서 새로운 OS를 사용하게 된다는 기대감에 사로잡혔다. 새로운 OS 출시 소식과 함께 기존
blog.hangyeong.com
윈도우 11 설치 하기 – 기존 윈도우 10에서 업데이트로 (윈도우11 다운로드)
2021년 10월 5일 윈도우 11이 공식 배포됐다. 윈도우 10 정품 사용자들은 무료로 업데이트를 할 수 있다. 윈도우 업데이트 알람이 뜰 때까지 기다려 업데이트를 할 수 도 있으나 성격이 다소 급한 필
blog.hangyeong.com