컴퓨터 마다 이름이 있다. 윈도우10을 새로 설치하면 사용자가 따로 지정하기 전에 OS에서 자동으로 알수 없는 알파벳의 조합으로 이름을 부여한다 이런거에 민감하지 않는 사용자라면 그냥 사용해도 된다. 허나 홈 네트워크 등을 이용한다면 상황이 달라진다. 네트워크에서 컴퓨터를 검색할 때, 컴퓨터 이름이 뜨기 때문이다. 알 수 없는 문자의 조합으로 이루어진 이름으로 된 컴퓨터라면 검색도 쉽지 않을 뿐더러 바로 찾아가기도 수월찮다. 네트워크 뿐만 아니더라도 컴퓨터 이름 정보를 수집해 가는 구글이나 MS 등 여러 서비스에서도 컴퓨터 이름을 알 수 있는 이름으로 해 두면 쉽게 로그인 등의 기록을 확인이 가능하다는 이점이 있다. 자 그럼 익숙한, 아니 알아보기 쉬운 사용자의 이름 지정 방법에 대해서 소개하도록 하겠다.
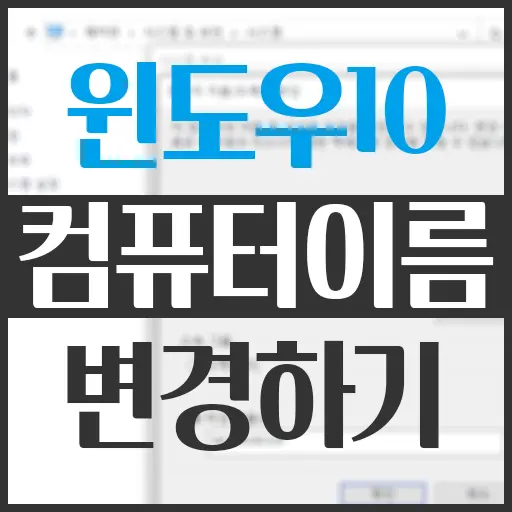
윈도우 내에서 컴퓨터 시스템으로 들어가야 한다. 들어가는 방법은 여러가지가 있다. 대표적으로 쉽게 접근 할 수 있는 방법은 바로 파일 탐색기를 통한 접근이다.
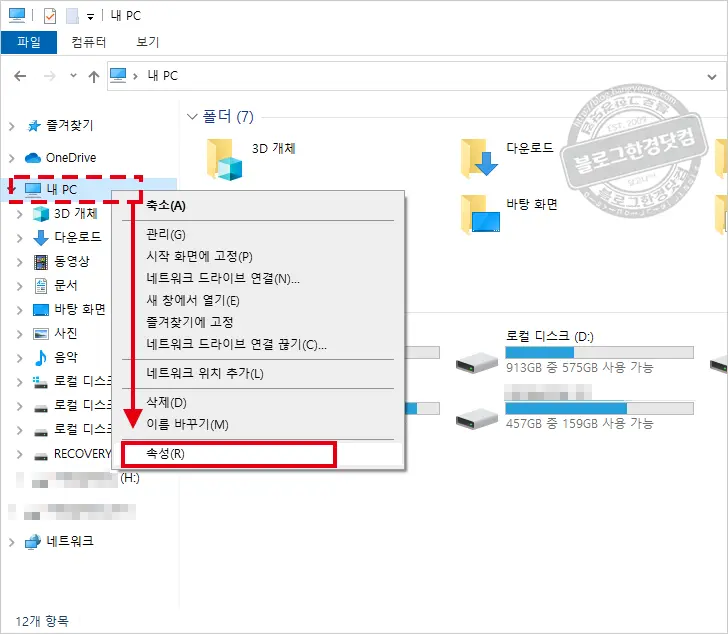
파일탐색기에서 내 PC (윈도우 7 에서는 내 컴퓨터)를 선택하고 마우스 오른쪽 버튼을 눌러 추가 메뉴를 불러온다. 불러진 메뉴 내에서 속성을 선택해준다.
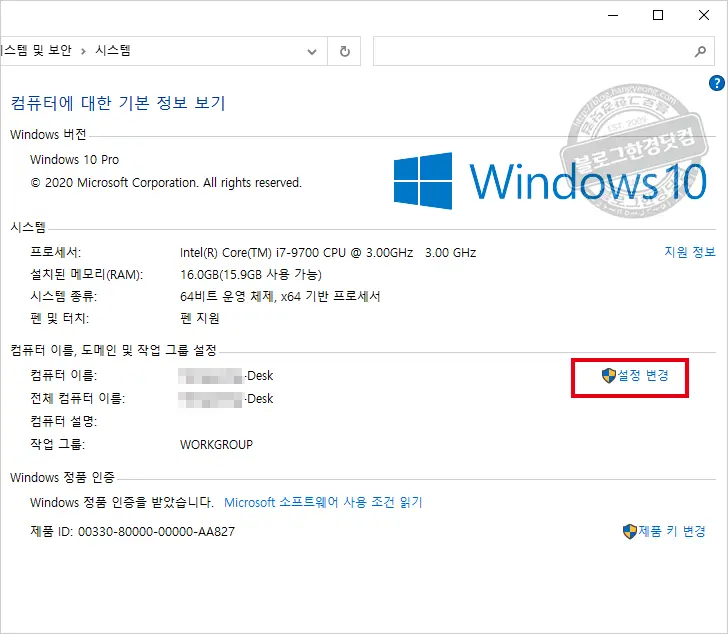
속성을 선택하면 위와 같이 윈도우 10 정보를 확인할 수 있는 시스템 화면이 나타난다. 이 곳에서 컴퓨터 이름, 도메인 및 작업 그룹 설정 영역 내에 있는 설정 변경을 눌러준다.
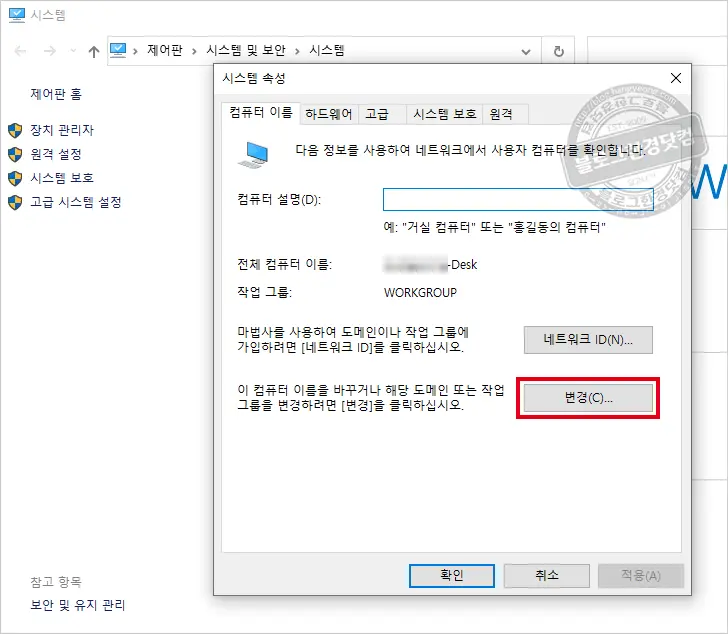
시스템 속성을 설정할 수 있는 창이 하나 활성화 된다. ‘이 컴퓨터 이름을 바꾸거나 해당 도메인 또는 작업그룹을 변경하려면 [변경]을 클릭하십시오.’라는 문구를 확인할 수 있다. 이 문구의 지시대로 변경 버튼을 눌러준다.
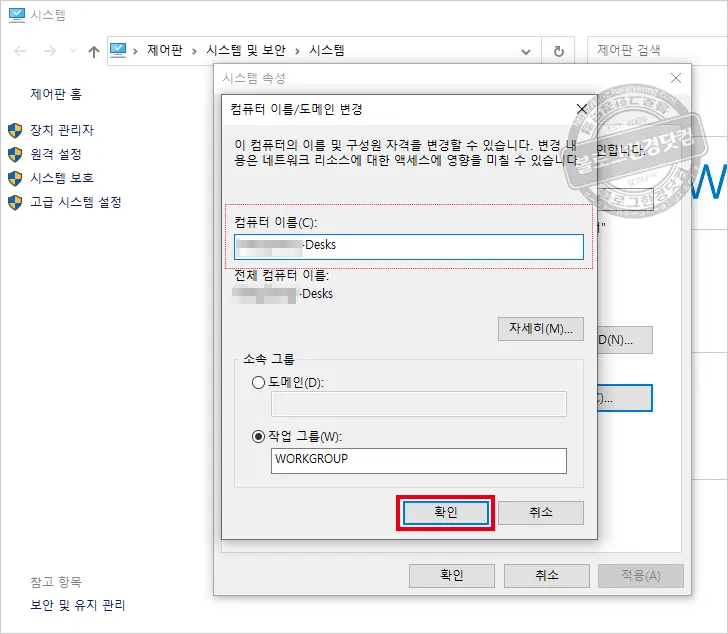
이제 마지막 단계이다. 제일 윗부분 입력창에 변경할 컴퓨터 이름을 적어주면 된다. 기본적으로 동일 네트워크 상의 다른 컴퓨터와 구분할 수 있는 이름을 지정해 주는 편이 좋다. 필자는 소지하고 있는 컴퓨터를 구분하기 위해서 노트북(랩탑)의 경우 뒤에 Lap이라 지정해 주고 데스크탑의 경우 Desk 또는 DT라고 표기해 둔다. 이름 입력이 끝나면 확인 버튼을 눌러 변경사항을 입력한다. 이제 컴퓨터 이름 변경은 끝이 났다. 네트워크 상에 정상적으로 변경된 이름을 반영하려면 재부팅을 해주어야 한다.