학교나 회사 등등에서 각종 보안을 요하는 중요한 문서를 다룰 때, 문서에 암호를 설정해 놓는 것은, 우리가 집을 나설 때, 문단속을 하는 것과 같이 중요한 일이다. 또한 애써 작업한 문서가 타인에게 노출되어서 타인이 무단으로 열람하고, 사용한다면, 컨텐츠 제작자로써 가슴 아픈일이 아닐 수 없다. 자 이제 나만의 귀중한 문서에 비밀번호를 걸어보자!!
워드(doc, docx)파일에 비밀번호를 걸어 문서를 보호하자!!
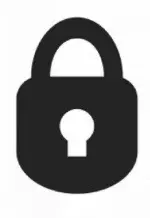
최신 버전인 Word 2013을 기준으로 설명하겠다. 이하 버전에서도 동일하게 적용 가능하다. 방법은 간단하니 어려움 없이 누구나 할 수 있을 것이다.
먼저 상단 탭 메뉴에 보면 [파일]이라고 적혀있는 메뉴탭이 있다. 그곳을 눌러 들어간다.
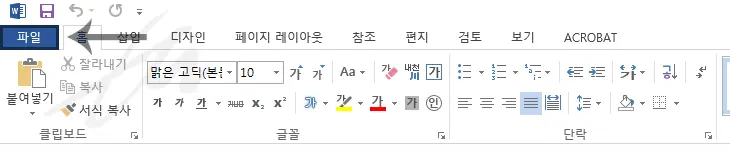
그러면 아래와 같이 설정화면이 보일 것이다. 파일 설정화면에서 [정보]-[문서 보호]를 찾아 들어간다. 그러면 창 메뉴에 [암호 설정(E)]을 클릭한다.
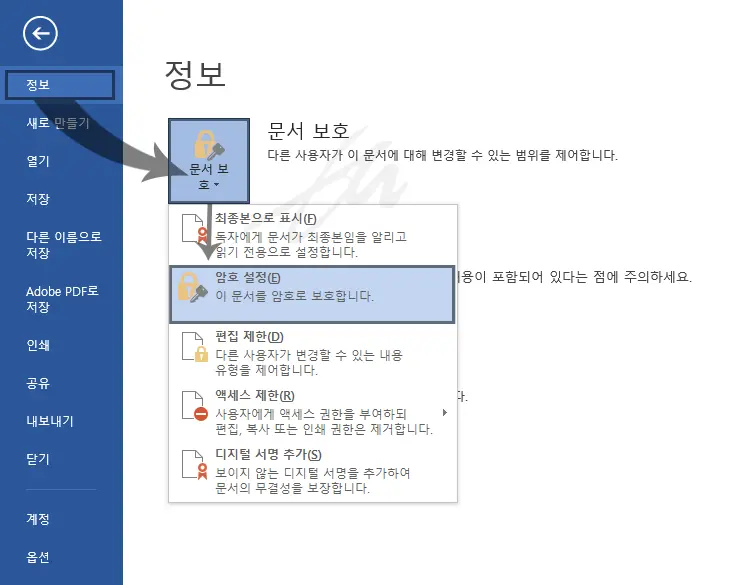
[암호 설정]을 클릭하면 문서 암호화 대화상자가 활상화 된다. 이곳에 원하는 암호를 넣어 주면 된다. 암호를 넣었다면 확인을 누른다.
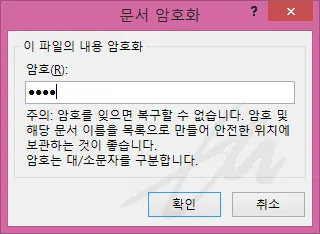
확인을 누르면 또 한 번 암호 확인 입력창이 활성화 된다. 똑같은 암호를 넣고 확인을 누른다.
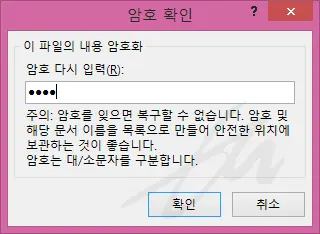
암호 설정이 끝났으면 아래와 같이 문서가 보호 되고 있다고 안내를 해준다. 여기서 끝이 아니다. 문서를 저장해 주어야 한다. 당연한 이야기겠지만 저장하지 않으면 암호 설정이 되지 않으니 반드시 꼭 저장을 하자.
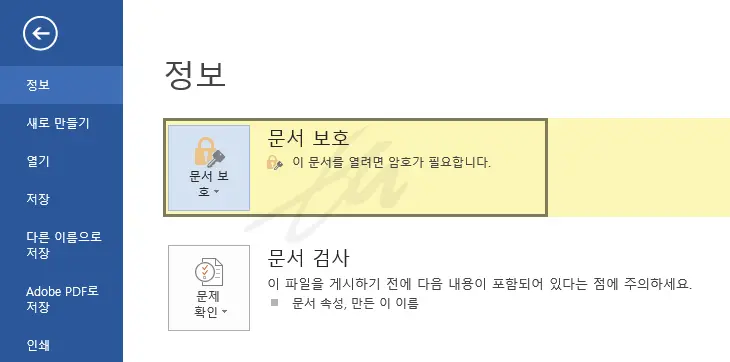
문서를 저장을 했다면 MS워드 문서를 닫고, 작업했던 암호를 설정한 문서를 열어 보자. 그러면 아래 화면과 같이 워드 문서를 열 때, 암호를 입력하라는 대화상자가 뜬다. 이제 부터 내 워드 문서는 암호가 있어야 열 수 있다.
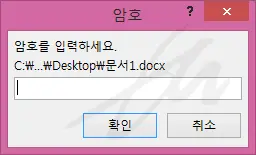
2013/07/24 – [IT/컴퓨터/인터넷] – 파워포인트(PPT)파일에 암호를 걸자
평소에 워드 쓰면서 암호 걸 생각은 한번도 안했는데 이제 암호 사용해봐야겠어요ㅋㅋ 좋은 정보 감사합니다
저도 자주 이용은 안하는데 중요한 문서 같은 경우에는 가끔 사용합니다^^ 소중한 댓글 감사드립니다^^
암호를 잊어버렸을 경우엔 어떻게 푸나요??