워드 작업을 하다가 나도 모르게 시스템이 종료되거나 시스템에 문제가 발생해 컴퓨터를 재부팅해야 하는 경우 혹은 실수로 공들여 작업한 워드 파일을 저장하지 않고 닫아 버렸을 경우, 난감한 정도가 아니라 당황스러우면서 동시에 화가 치밀어 오르기 일수다. 중요한 문서익거나 제출해야 할 시간이 얼마나 안남았을 경우엔 정말로 하늘이 노래진다. 할수만 있다면 시간을 되돌리고 싶은 마음이 절실하다. 구사일생이라 했던가 다행이도 이런 상황에 대처할 수 있는 방법이 있다. 이런 상황을 대비해서 MS워드는 자체적으로 임시파일을 일정 시간 간격을 두고 자동 저장을 해 파일을 보관해 둔다. 정말 천만다행이다. 지금 부터 저장하지 않은 워드 파일의 복구 방법을 소개하도록 하겠다. 이 방법은 워드 외에도 MS 오피스 대부분의 프로그램에서 동일하게 적용된다. 많이 사용하는 엑셀과 파워포인트도 이와 같은 방법으로 복구가 가능하다.

임시파일 자동 저장 시간 10분, 1~3분 으로 변경 필요!
단, 기본적으로 자동 저장 시간이 10분 간격이다. 따라서 문서 작성을 시작하고 최소 10분이 지나야 임시파일을 건질 수 있다. 워드를 설치 후 자동 저장 시간을 신경쓰지 않고 그냥 사용하는 경우가 일반적이기에 만약 임시파일 저장 폴더에 임시파일이 없다면 문서 작성한지 10분이 지나지 않아 임시파일 생성이 안된 상태다. 이 경우엔 복원이 불가능하다. 또한 이 후 계속 10 분 간격으로 임시파일이 저장이 되기 때문에 10분과 10분 사이에 수정한 내용은 복원하기 어렵다. 런 사태를 대비하기 위해 10분의 간격을 간격을 1분이나 3분 정도로 변경해 두면 추후에 임시파일 복원을 시도할 때, 10분 이라는 최소 시간을 채우지 않고도 파일 저장을 할 수 있고 이후에도 가장 최신에 변경한 사항이 반영된 내용을 복원할 확률이 높아진다. 이 글을 적으면서 필자도 간격을 3분으로 변경해 두었다. 10분은 너무 길고 1분은 좀 너무 짧은 듯해서, 3분으로 설정했다.
아래는 임시파일 자동 저장 시간 설정 및 임시 저장 파일 저장 장소 확인 과정을 안내한다.
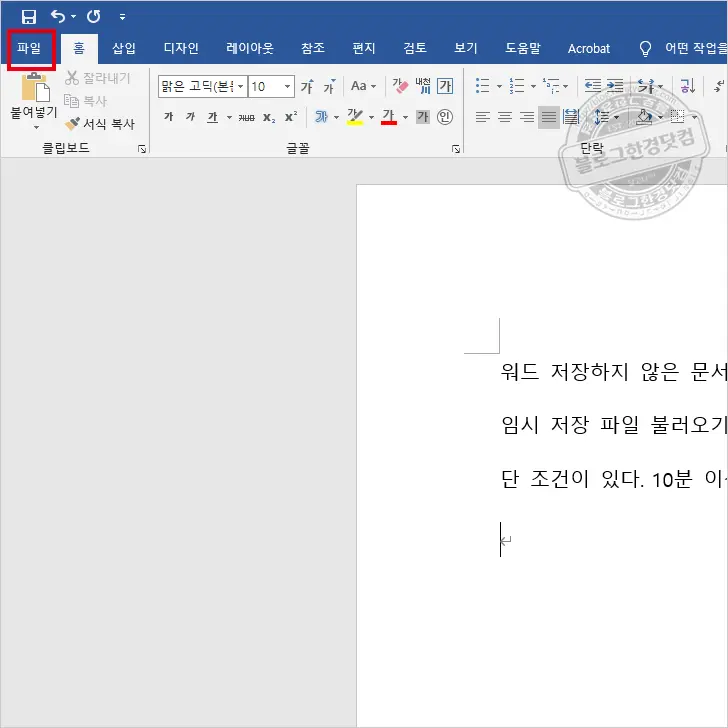
먼저, 편집중인 화면에서 상단 탭 메뉴 중에 가장 첫번째, [파일]을 선택한다.
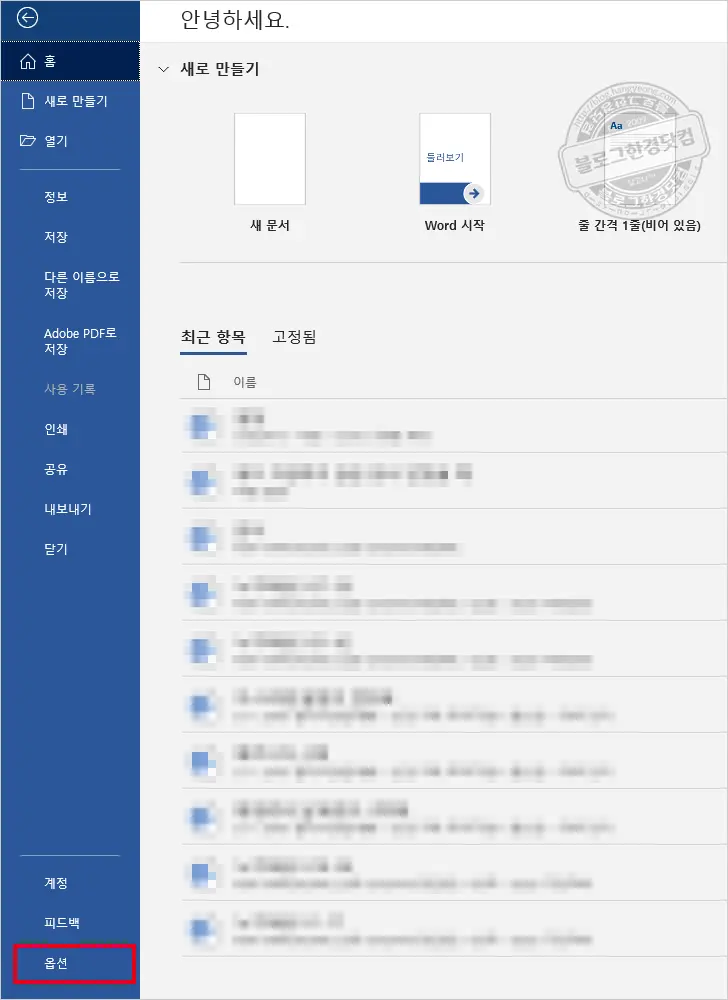
워드 파일 메인화면에서 좌측 메뉴 중 가장 하단에 [옵션]을 선택한다.
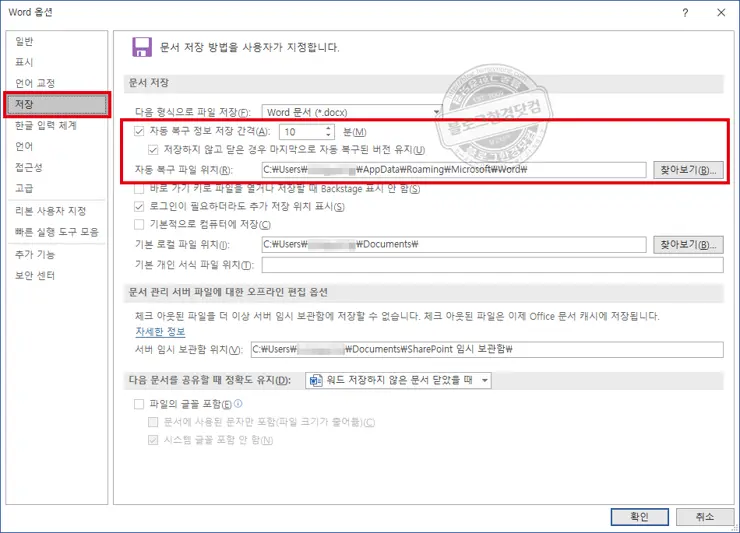
워드 옵션 창이 팝업으로 뜬다. 좌측 메뉴에서 저장을 선택해 해당 옵션 설정 화면으로 이동한다. 이 곳에서 자동 복구 정보 저장 간격을 설정할 수 있다. 10분이 기본값으로 되어 있다. 이걸 3분 정도로 변경해 준다. 1분을 설정해 주어도 좋다. 또 같은 영영에 자동 복구 파일 위치를 확인할 수 있다. 원한다면 경로를 변경해 줄 수 있다. 개인적으로 변경은 권장하지 않는다. 기본값으로 두는 편이 추후에 유지 관리 면에서 유리하다는 생각이다. 이유인 즉슨, 만약 경로를 변경해 놓고 변경한 경로를 기억하지 못한다면 이 또한 낭패다. 물론 시간을 들인다면 경로를 찾을 수 있겠지만, 괜한 문제를 야기할 필요는 없어 보인다.
워드 임시 저장 ASD 파일 열기 (1)
아래는 임시 저장 파일을 직접 찾아가는 과정을 설명한다.
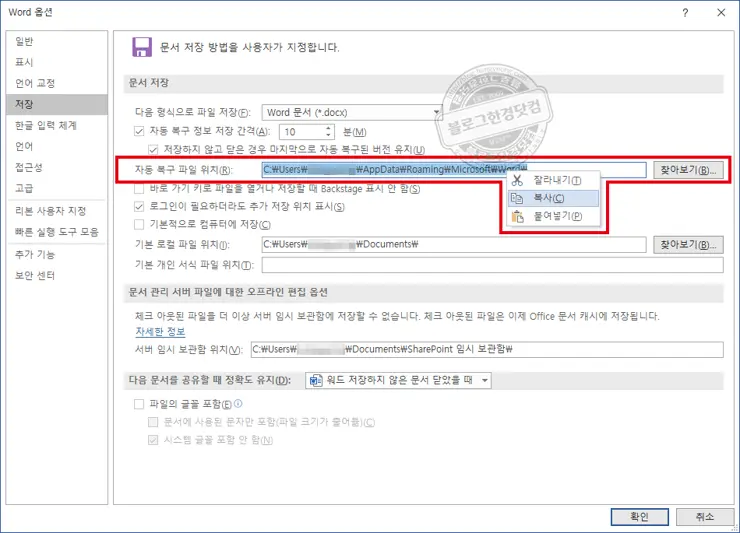
자동 복구 파일 위치 경로를 전체 선택 후, 복사를 해준다.

이어서 파일 탐색기를 실행시키고, 상단 경로 주소 창에 복사한 자동 복구 파일 위치를 붙여넣기 한다. 그리고 엔터를 누른다.
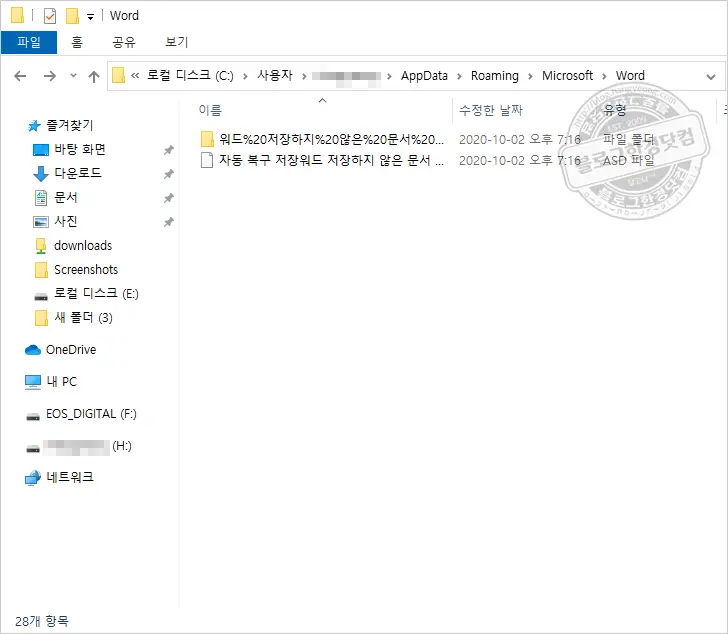
해당 경로로 이동하면 이렇게 임시저장된 파일을 확인 할 수 있다. 확장자는 ASD이다. 이 파일을 더블클릭하면 워드에서 파일을 열 수 있다.
워드 임시 저장 ASD 파일 열기 (2)
위에서 소개한 방법 외에도 또다른 방법으로 임시저장파일을 불러 올 수 있다.
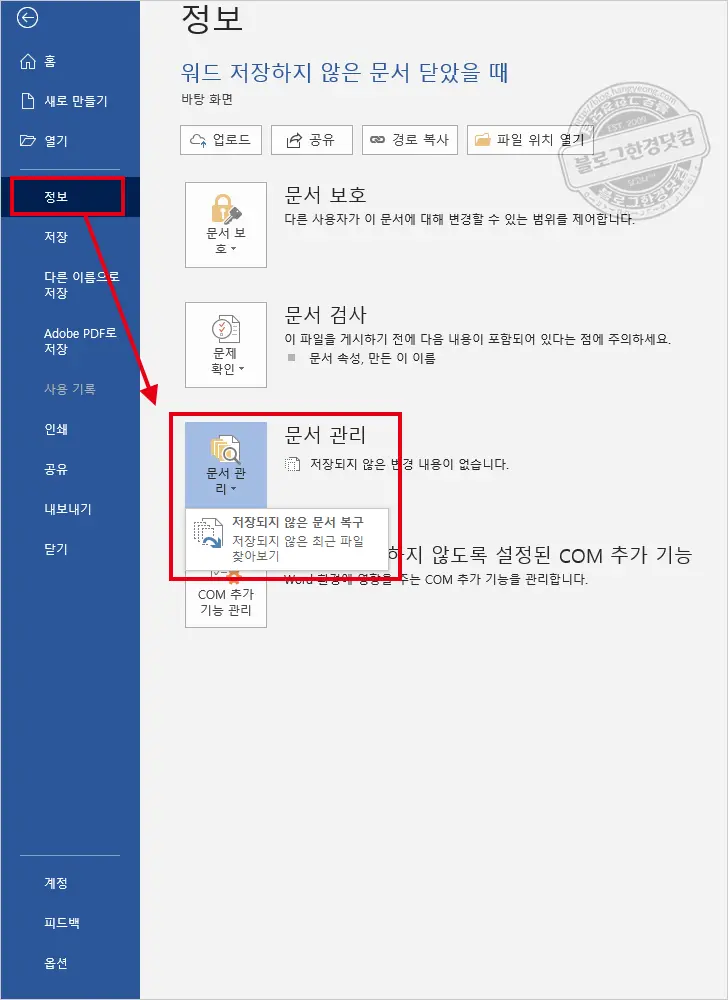
[파일] 화면으로 이동 후, 좌측 메뉴에 [정보]를 눌러준다. 이어서 [문서 관리] 메뉴를 선택한다. 문서 관리 아이콘을 누르면 아래 [저장되지 않은 문서 복구]라는 소 메뉴가 뜬다. 이걸 눌러준다.
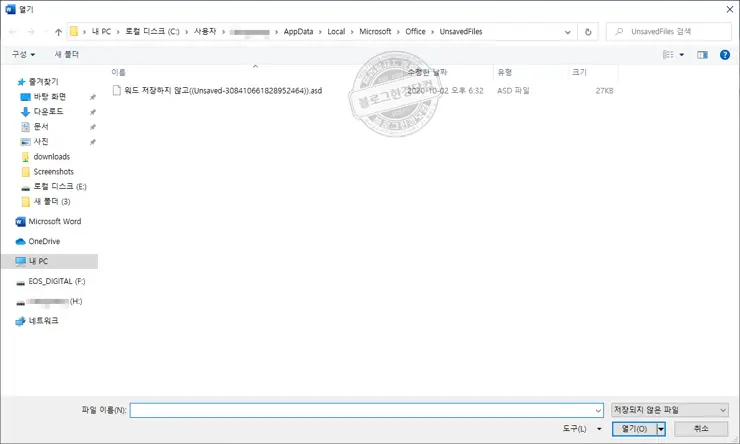
그러면 위에서 경로를 복사해서 이동했던 그 폴더로 이동해 임시저정된 파일을 확인할 수 있다. 이 파일을 열어주면 임시저장 파일을 확인할 수 있다.
아래는 원본 저장 파일과 임시저장 파일을 모두 열어 비교한 이미지이다.
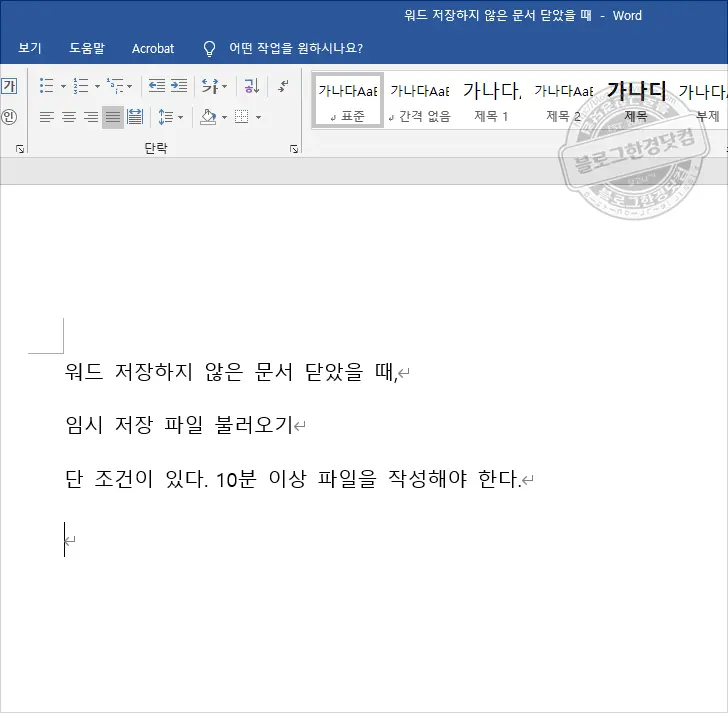

임시 저장파일은 기본 10분 단위로 저장이 되기 때문에 이 전에 작업했던 내용이 임시 파일에 저장된 것을 확인할 수 있다. 위에서 언급했던 것처럼 임시 저장 간격을 1~3분 정도로 설정해 두면 최근에 작업한 내용이 임시 저장되어 데이터 손실을 줄일 수 있다.
와 정말 감사합니다 ㅠㅠㅠ 방금 보고서 몇시간 동안 쓰던게 오류 때문에 꺼졌는데 저장 하나도 안되어있어서 눈물날뻔 했는데 덕분에 찾았어요!! 정말 감사합니다!!!!
진짜 이거 작상자님아…. 업체에도 문의해봤는데 안된다는거 진짜 해탈하고있었는데 이 방법대로 해서 찾았어요 진짜 믿기지가 않아요 ㅋㅋㅋㅋㅋㅋㅋ진짜 고맙습니다 진짜 감사합니다
파일 복구가 되어서 정말 다행이네요. 도움이 되어 보럼을 느낍니다.ㅎㅎ
작업한 파일이 저장이 안되있었는데 덕분에 찾았아요 감사합니다~!!
진짜 작성자님 너무 감사해요 ㅠㅠㅠㅠ
과제 날라가서 앞이 막막했는데 덕분에 찾았어요 감사합니다!!!
열심히 시간들여 작성한 문서가 날라가면 정말 정신이 혼미해지죠. 다행입니다. 복구가 됐다니 정말 다행입니다.
정말 감사합니다. 진짜……….하늘이 하얬는데 다행입니다!
너무 감사합니다ㅠㅠㅠ 복구 했어요
정말 감사합니다!! 오전에 두시간동안 작업하다가 실수로 컴퓨터를 그냥 꺼버렸는데 이 방법대로 해서 찾았어요!! 눈물 날뻔 했는데, 구제받아서 감사 인사를 안쓸수가 없네요.
임시저장 파일… 당신 덕분에 살았습니다 ㅠㅠㅠㅠㅠㅠ 진짜 이런게 상위검색결과에 떠야하는데 ㅠㅠㅠ 너무 감사합니다 사랑합니다!!!! 이력서 잘쓰겠습니다!! 행운을 빕니다!!
감사합니다!!