며칠 전, 베네수엘라 마이크로소프트 윈도우10이 대란을 일으켰습니다. 저도 그 대란에 탑승해 6불(약 7,000원) 정도 되는 돈으로 오피스 2016 프로를 구매했습니다. 그래서 노트북을 포맷하고 윈도우를 재설치 한 후, 오피스를 설치 하였습니다. 그 중, 메일 및 일정관리 최강자로 불리는 아웃룩을 실행 후, 주로 사용하는 이메일을 등록하기 시작했습니다. 당연히 MS 계정은 특별한 설정 없이 계정명과 비번만 입력 해주면 등록이 됐습니다. 한메일도 같은 방법으로 자동 등록 됩니다. 하지만 지메일을 등록하려 하니 지메일은 자동으로 등록이 되지 않았습니다. 지메일을 아웃룩에서 사용하려면 몇 가지 설정을 직접 해주어야 등록이 가능했습니다. 자 그럼 지메일-아웃룩 설정 방법을 소개하도록 하겠습니다.
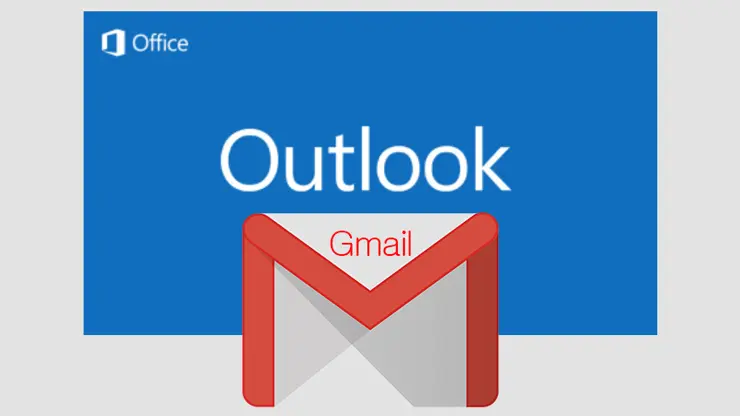
1. 지메일에서 사전작업
먼저 지메일에서 IMAP을 사용 가능하도록 설정해주어야 합니다. 지메일에서 우측 상단에 톱니바퀴 모양 아이콘을 클릭해 환경설정을 찾아들어갑니다.
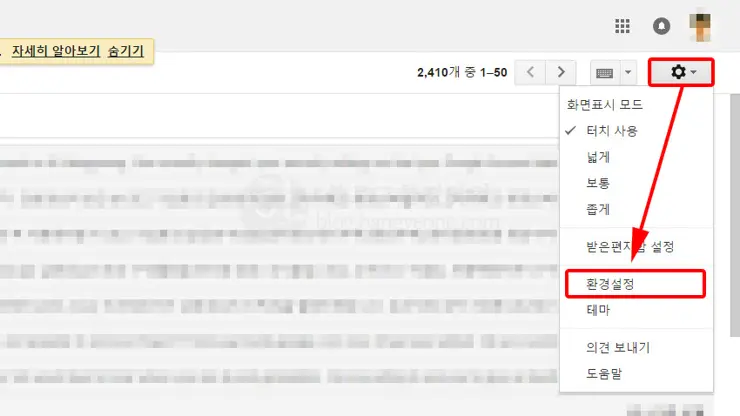
환경설정 화면에서 전달 및 POP/IMAP 탭을 클릭해줍니다.
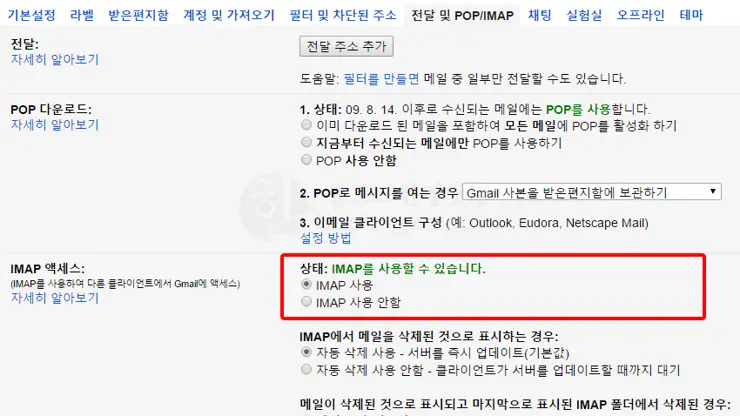
세 번째 분류에 보면 IMAP 액세스 옵션이 보입니다. 이곳에서 IMAP 사용을 선택해 줍니다.
2. 아웃룩에서 지메일 등록하기
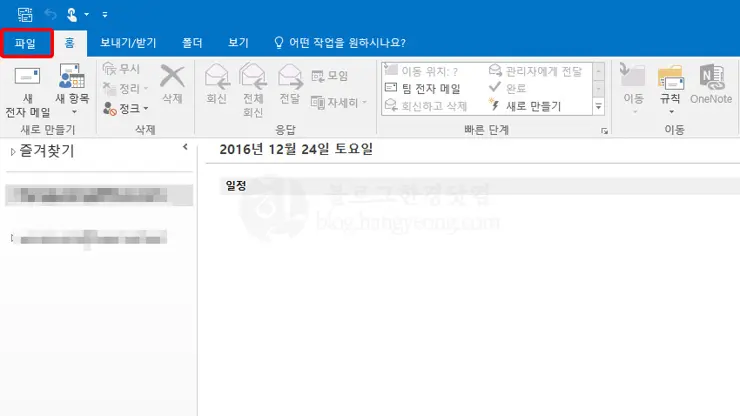
새로운 계정을 등록하기 위해서 상단 탭에서 파일을 눌러 줍니다.
그러면 아래 이미지와 같이 계정정보 화면이 나타납니다. 계정 정보 화면에서 계정 추가를 클릭해 주세요,
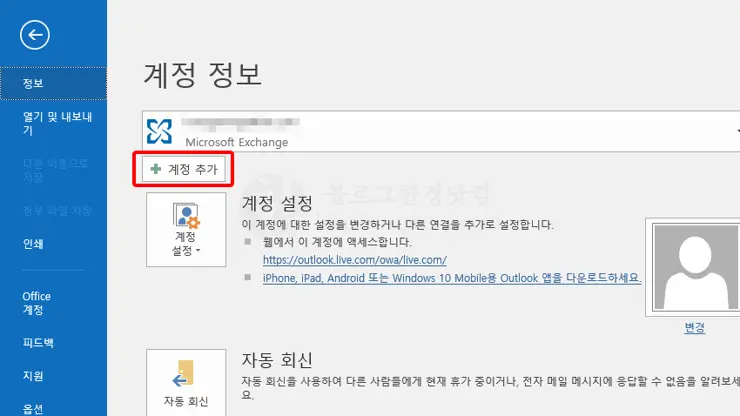
계정추가
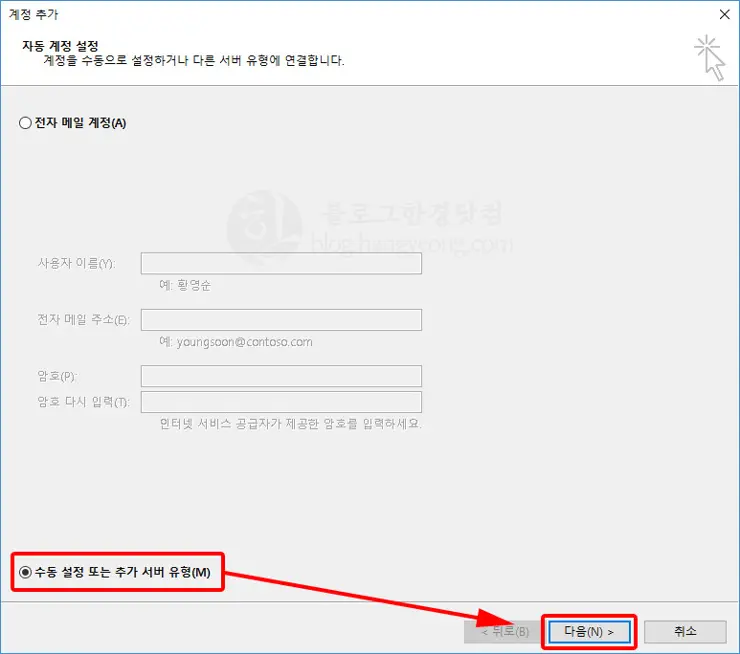
아웃룩에 지메일을 추가 하기 위해서는 앞서 언급 한 것 처럼, 수동 설정을 해 주어야 합니다. 좌측 하단에 수동 설정 또는 추가 서버 유형을 선택 한 후 다음을 눌러 주세요.
다음으로 POP 또는 IMAP을 선택 하고 다음을 눌러주세요.
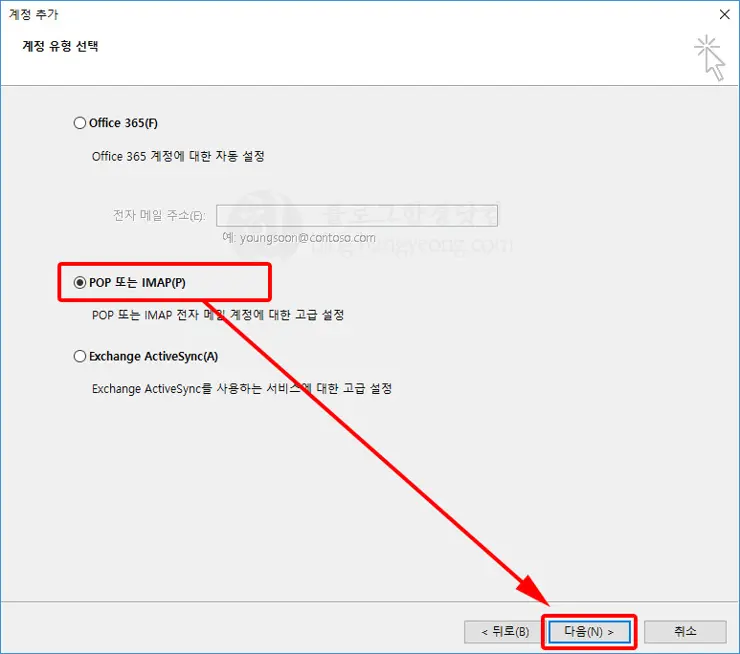
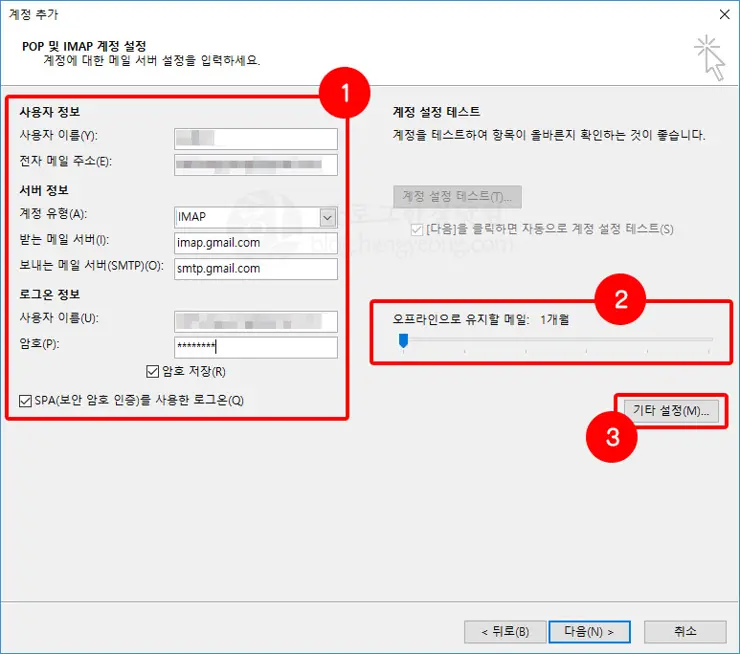
①사용자 정보, 서버 정보, 로그인 정보를 입력 해 줍니다. 로그인 정보의 사용자 이름은 본인 이름을 적는 것이 아닌 이메일 주소를 적어야 합니다. 일반적으로 사용자 정보에 이름과 이메일 주소를 입력 하면 자동으로 로그인 정보에 이메일이 채워집니다.
받는 메일 서버: imap.gmail.com
보내는 메일 서버: smtp.gmail.com
SPA를 사용한 로그인은 체크박스의 체크 여부 상관없이 잘 작동 합니다.
②오프라인으로 유지할 메일의 기간을 설정 할 수 있습니다. 메일이 많은 겅우 동기화 시간이 오래 걸릴 수 있으니 기간을 적당히 설정해 주세요.
③위 작업까지 완료가 됐다면 기타 설정을 클릭해 줍니다.
기타설정
기타설정을 클릭하면 아래 이미지와 같이 설정창이 활성화 됩니다. 창 화면에서 두번 째 탭인 보내는 메일 서버 탭을 선택 후, 아래 이미지 처럼 설정을 해줍니다.

위 설정을 마쳤으면, 고급탭으로 이동한 후, 서버 포트 번호를 입력해 주세요.
지메일에서 사용하는 보내는 메일 암호 연결 방식에는 TLS, SSL 두 가지 방법이 있습니다. 두 가지 모두 사용이 가능하니 아무거나 하시면 됩니다. 혹시 TLS가 안되면 SSL로, SSL이 안되면 TLS를 선택 하고 입력값을 넣으면 됩니다.
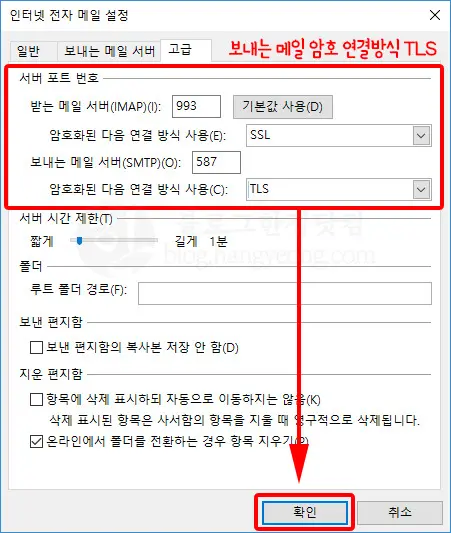
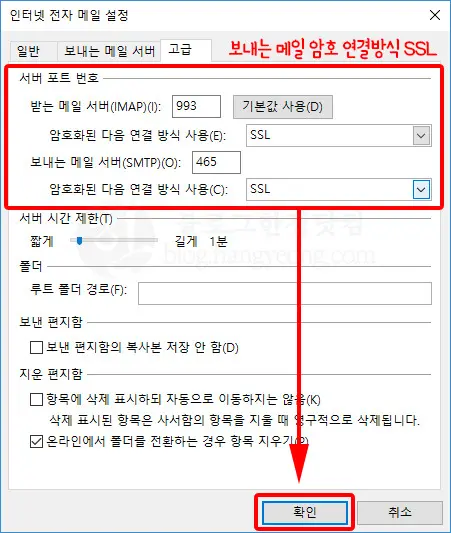
참고
https://support.microsoft.com/ko-kr/kb/2758902
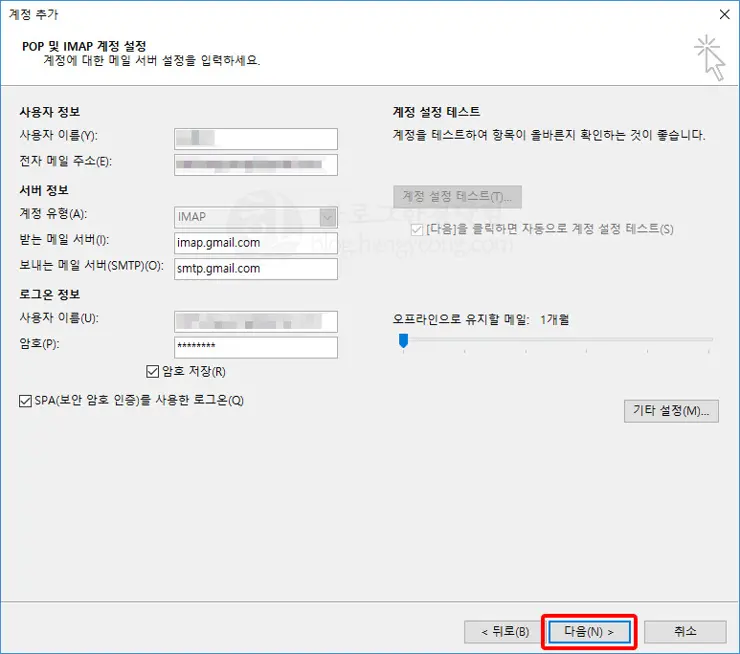
기타설정까지 모두 마쳤으면, 다음을 눌러 줍니다.
다음을 누르면, 계정 설정 테스트를 진행 합니다. 받는 메일 서버, 보내는 메일 서버 모두 테스트를 거쳐 성공을 하면 완료 메시지가 나옵니다. 완료메시지를 확인한 후, 닫기를 눌러 창을 닫아 주세요.
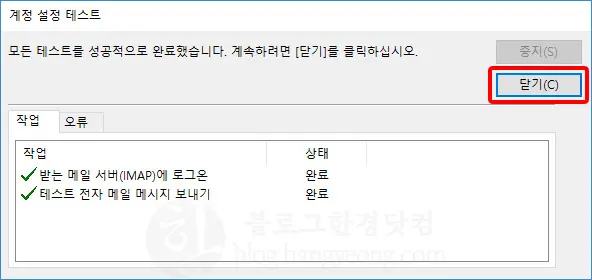
지메일을 아웃룩에 추가하는 모든 과정이 완료 됐습니다.
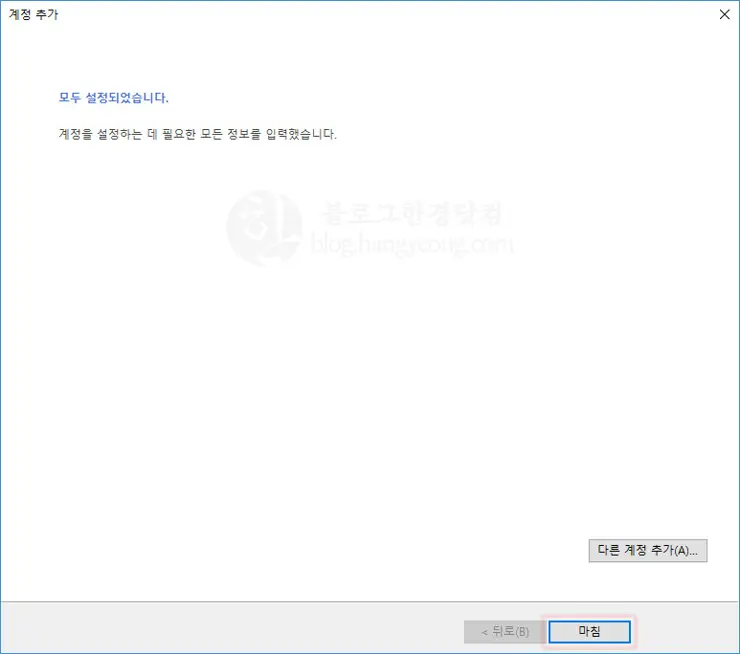
3. 설정 완료 후, 테스트 화면에서 로그인 오류가 날 때
간혹, 메일 테스트 과정에서 메일 서버에 로그인을 실패하는 경우가 있습니다. 먼저 정상적으로 이메일과 비밀번호가 입력됐는지 확인 하고 이상이 없으면, 지메일 보안 설정이 외부 로그인을 제한 하고 있는 것입니다. 계속 로그인이 실패시, 아래 링크로 들어가 보안 수준이 낮은 앱을 사용 할 수 있도록 체크해주세요.
https://www.google.com/settings/security/lesssecureapps

스마트폰에 계정 추가 없이, 지메일 어플에 지메일 계정을 여러개 추가하는 법