카카오톡으로 사진을 전송 할 때, 아무런 설정 없이 그냥 전송을 하면 사진이 리사이즈가 되어 전송이 됩니다. 이 경우 모바일 데이터를 줄이는 효과는 있겠지만 사진을 원본과 비교했을 때 현저한 화질 저하 현상과 함께 사진 크기가 줄어 듭니다. 재미나 유머를 위해 전송하는 사진의 경우 리사이즈 되는 것이 크게 상관이 없지만, 여행이나 소중한 추억이 담긴 사진을 주고 받을 때에는 고해상도와 고화질의 사진이 더 좋을 수밖에 없겠죠. 이 때문에 원본 사진 전송하는 법이 필요합니다.
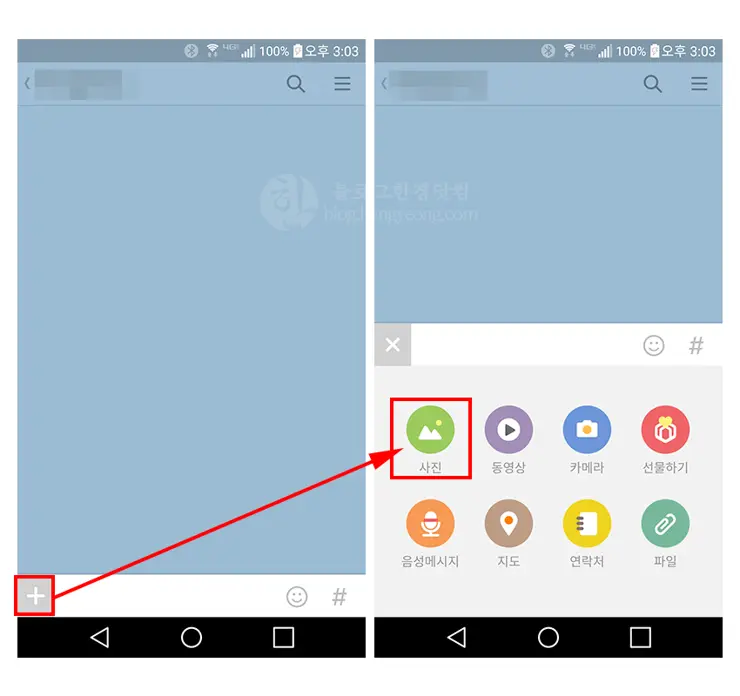
먼저, 카카오톡 대화방에서 좌측 하단에 + 버튼을 누르세요. 그러면 다양한 메뉴들이 보입니다. 이곳에서 사진으로 들어갑니다.

사진을 누르고 들어가면 보통, 왼쪽에 보이는 이미지 처럼 바로 사진이 화면에 나옵니다. 대부분의 경우 이곳에서 사진을 선택해서 보내게 됩니다. 그러나 이곳에서 사진을 선택해서 전송하게 되면 사진은 기본설정인 일반화질로 보내집니다. 일반화질로 사진이 전송이 되면 앞에서 언급한 것 처럼, 사진의 용량을 줄이기 위해 사진의 크기가 줄어들고 화질도 열화 현상으로 나빠지게 됩니다. 따라서 이곳에서 바로 보내면 안됩니다. 원본사진을 보내기 위해선 몇가지 절차가 더 남아 있습니다. 위 이미지에서 보는 것 처럼, 좌측 하단에 있는 펼침 메뉴를 선택해 주세요. 그러면 더 많은 사진을 볼 수 있습니다. 이곳에서 전송하고자 하는 사진을 선택 해준 후, 상단에 보이는 화살표를 눌러 주세요.

상단의 화실표 모양을 누르면 위에 보는 것 처럼 화면이 나타맙니다. 우측 하단 부에 보면 기본 설정으로 일반화질로 되어 있습니다. 이곳을 눌러주면 일반화질, 고화질, 원본을 선택 할 수 있는 메뉴가 나타납니다. 이곳에서 원본을 선택 해 주면 됩니다. 원본을 선택 했으면 우측 상단에 전송을 눌러 주면 됩니다.

전송을 누르면, 위와 같은 경고문구가 나타납니다. 아무래도 원본 사진이다 보니 용량이 많이 나옵니다. 모바일 데이터 요금이 발생 할 수 있으니 이점은 주의 하시기 바랍니다. 가급적이면 wifi에 연결된 상태에서 전송하세요. 경고 문구에 확인을 눌러주면 사진이 전송되기 시작합니다.
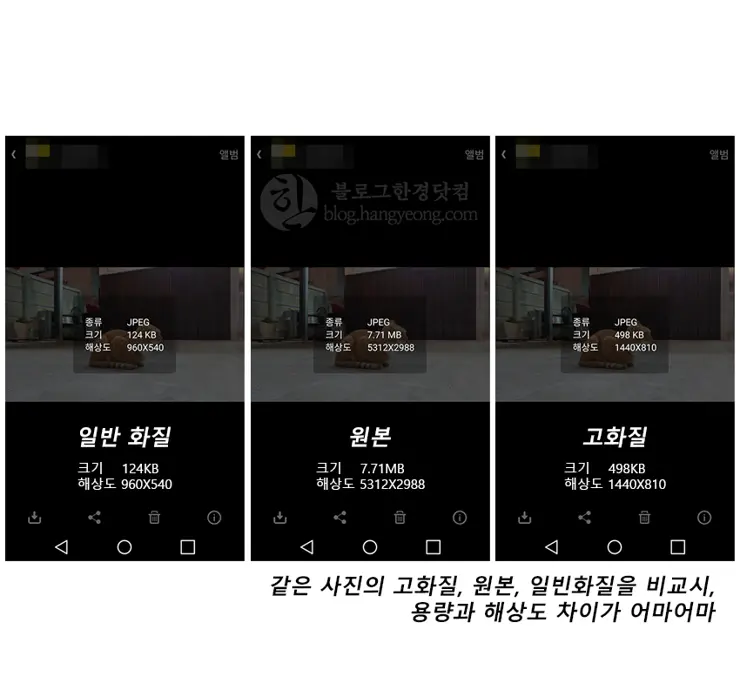
각각 일반화질, 고화질, 원본 사진을 비교해 보았습니다. 원본과 다른 사진은 용량의 차이도 상당히 많이 나고 해상도 차이도 많이 납니다. 고화질 사진과 일반 화질은 큰 차이 없어 보이네요.
2016/09/05 – [IT/컴퓨터|모바일|통신] – 카카오톡 데스크탑(PC, Mac)버전 인증하는 방법
2016/05/16 – [IT/컴퓨터|모바일|통신] – 카카오톡 PC버전 대화내용 백업 및 복구 (카카오톡 자체 클라우드 저장)
2016/05/15 – [IT/컴퓨터|모바일|통신] – 카카오톡 대화내용 백업 및 복구 (안드로이드, 카카오톡 자체 클라우드 저장)
2013/08/01 – [IT/컴퓨터|모바일|통신] – [카카오톡 PC버전] 이제 누구나 사용가능!!
2016/03/29 – [IT/컴퓨터|모바일|통신] – 다음, 네이버, 카톡, 라인 안녕! 사이버 망명 떠나기